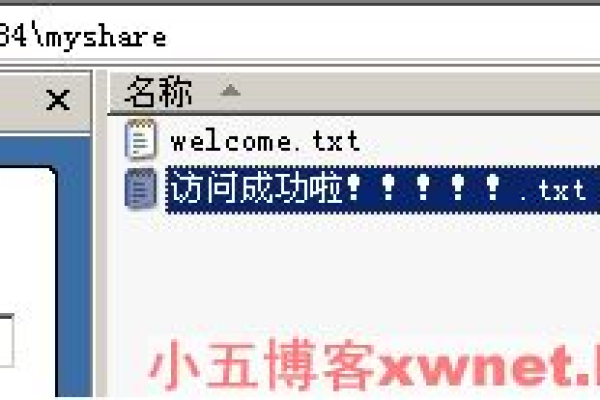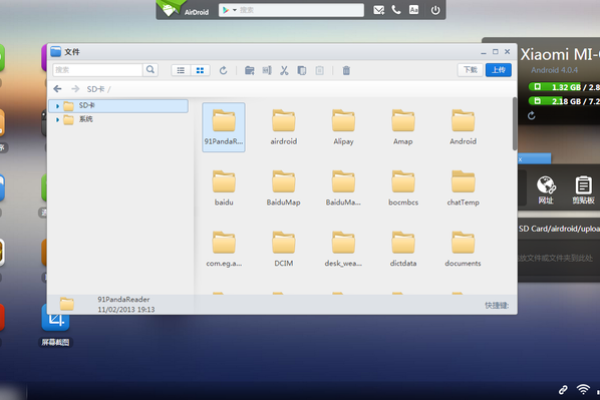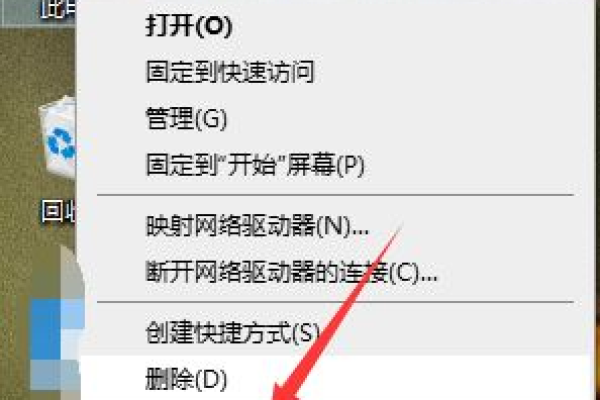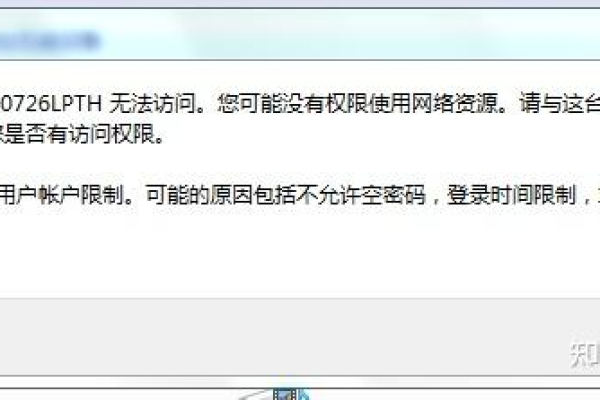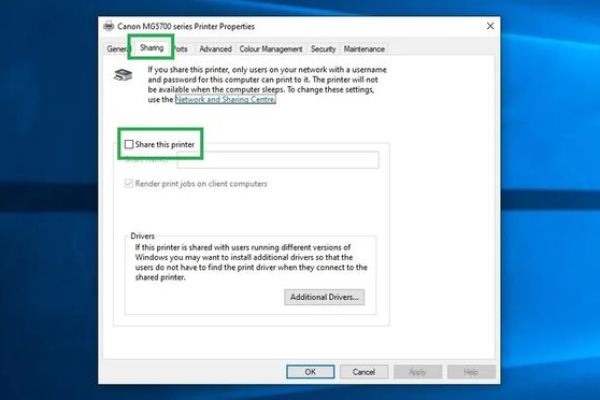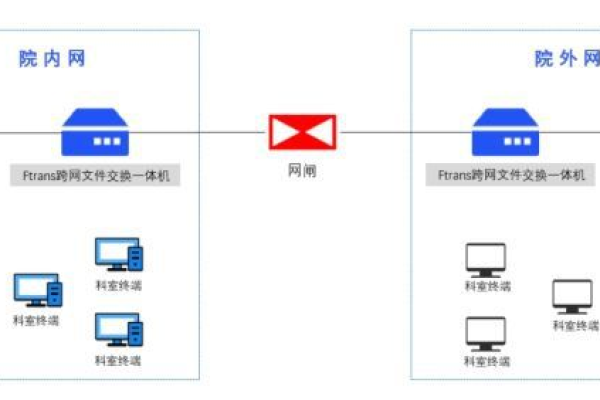Win10访问局域网共享文件时提示输入网络凭据怎么办
- 行业动态
- 2024-04-18
- 2163
解决Win10访问局域网共享文件提示输入网络凭据问题
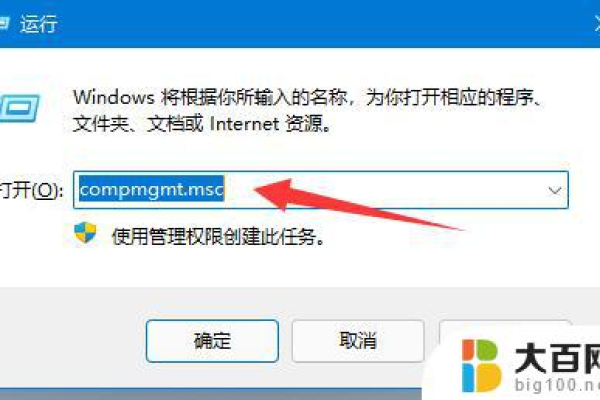
问题描述
在Windows 10操作系统中,当尝试访问局域网内其他计算机的共享文件时,可能会遇到系统提示需要输入网络凭据(用户名和密码)的情况,即便确信自己有权访问该共享资源,输入正确的凭据后可能仍然无法成功访问,或反复弹出相同的提示框。
原因分析
出现这种问题的原因可能有以下几点:
1、凭据不匹配:输入的用户名或密码与共享计算机设置的账户信息不一致。
2、权限设置问题:目标共享文件夹的安全设置没有给予足够的权限。
3、身份验证协议问题:客户端和服务器之间的身份验证协议不匹配。
4、防火墙或安全软件阻止:本地或网络的防火墙、安全软件阻止了文件共享。
5、服务未运行:必要的网络服务如“功能发现提供者主机”或“功能发现资源发布”服务未运行。
解决方案
针对上述可能原因,以下是详细的解决步骤:
1. 确认网络凭据
| 操作项 | 详细步骤 |
| 核对凭据 | 确认输入的用户名和密码完全匹配共享计算机上的账户信息。 |
| 修改密码 | 如有必要,重置共享计算机上账户的密码,并在客户端重新尝试连接。 |
2. 检查共享权限
| 操作项 | 详细步骤 |
| 检查共享权限 | 确保你有足够的权限访问共享文件夹。 |
| 修改安全设置 | 如果权限不足,需要在共享计算机上调整文件夹的安全设置。 |
3. 配置身份验证协议
| 操作项 | 详细步骤 |
| 打开网络设置 | 在控制面板中找到“网络和共享中心”。 |
| 更改高级共享设置 | 展开当前网络配置文件,更改“密码保护共享”选项。 |
| 启用适当协议 | 确保已启用适合的身份验证协议,SMB 1.0/CIFS 文件共享支持”。 |
4. 检查防火墙和安全软件
| 操作项 | 详细步骤 |
| 临时禁用防火墙 | 为了确定是否是防火墙造成的问题,可以临时禁用并测试访问。 |
| 配置安全软件 | 如果确认是安全软件造成的,需要在软件中配置允许局域网文件共享。 |
5. 确保服务运行
| 操作项 | 详细步骤 |
| 打开服务管理器 | 使用services.msc命令打开服务管理器。 |
| 检查相关服务 | 确保“功能发现提供者主机”及“功能发现资源发布”等服务正在运行。 |
归纳
通过上述步骤,通常可以解决Windows 10在访问局域网共享文件时提示输入网络凭据的问题,如果经过所有步骤问题仍然存在,可能需要进一步的网络诊断,或考虑咨询专业的IT技术人员进行协助。
本站发布或转载的文章及图片均来自网络,其原创性以及文中表达的观点和判断不代表本站,有问题联系侵删!
本文链接:https://www.xixizhuji.com/fuzhu/313832.html