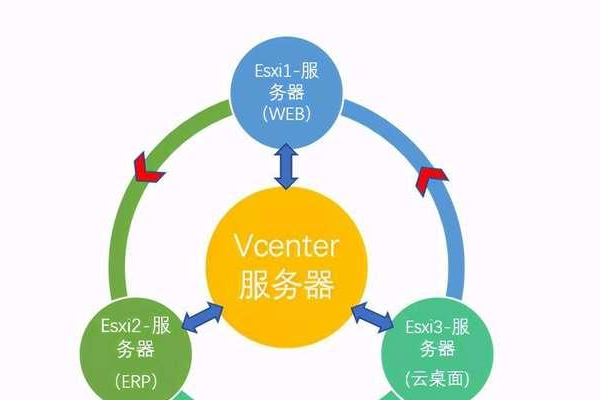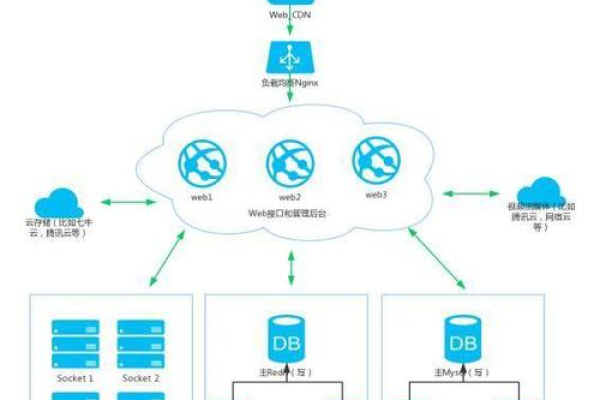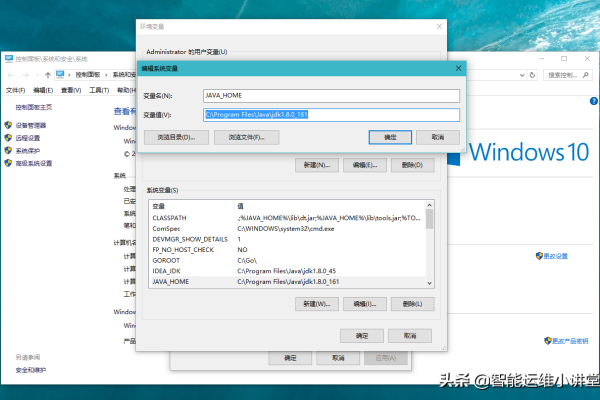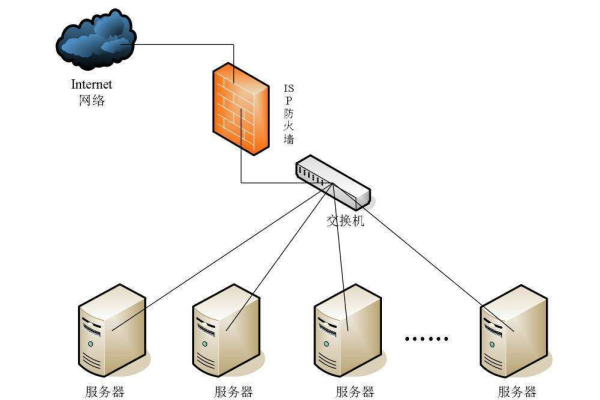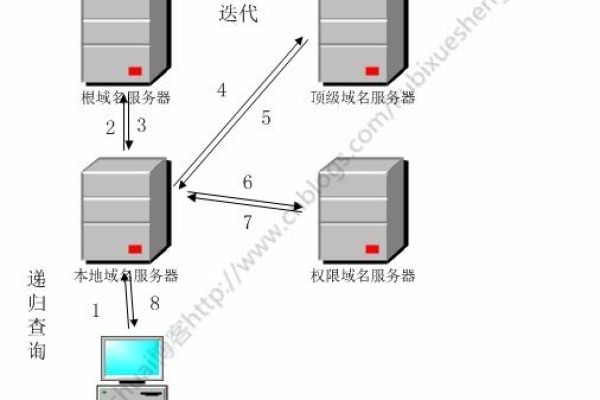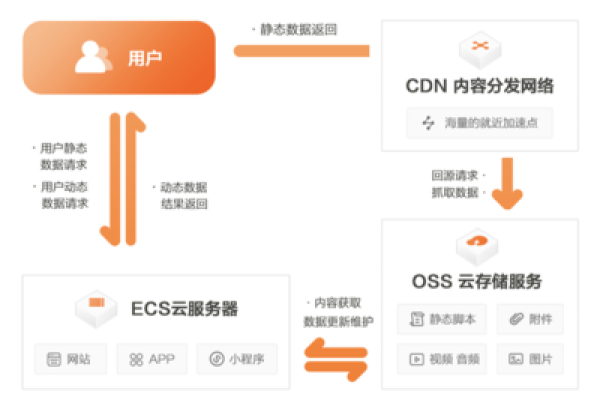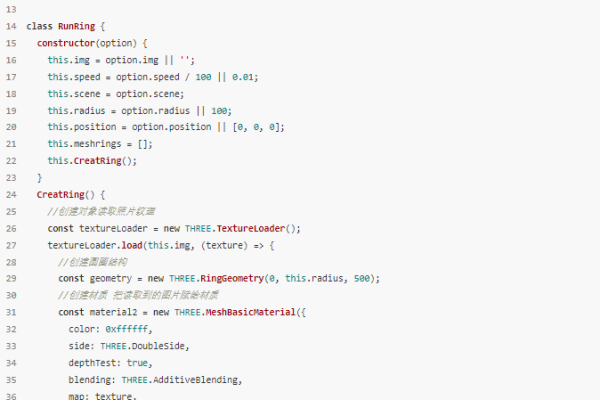如何从零开始搭建自己的FTP服务器?
- 行业动态
- 2024-10-04
- 2848
搭建FTP服务器需要安装FTP服务软件,配置用户权限,设置共享目录,并确保网络通畅。
FTP服务器搭建教程
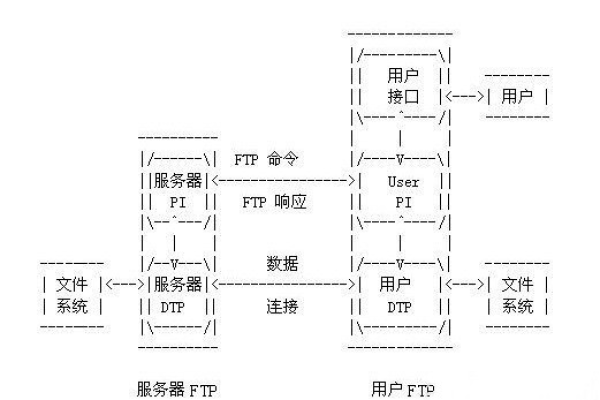
FTP(File Transfer Protocol,文件传输协议)是一种用于在计算机之间传输文件的标准网络协议,通过FTP协议,用户可以轻松地将文件从一台计算机传输到另一台计算机,本文将详细介绍如何在Windows环境下搭建一个FTP服务器。
准备工作
1、操作系统:Windows 10或更高版本。
2、管理员权限:确保当前用户具备操作系统的管理员权限。
3、软件工具:IIS(Internet Information Services)管理器。
步骤详解
1. 开启FTP服务功能
1、打开控制面板:进入“程序和功能”,点击“启用或关闭Windows功能”。
2、勾选相关选项:找到并勾选“Internet Information Services”及其下的“FTP服务器”、“Web管理工具”和“IIS管理控制台”。
3、等待安装完成:点击“确定”后,系统会自动配置所需的服务,这可能需要几分钟时间。
2. 添加FTP站点
1、打开IIS管理器:按下Win + R键,输入inetmgr并回车,打开IIS管理器。
2、添加FTP站点:在“连接”面板中展开本地计算机名称,右键点击“网站”,选择“添加FTP站点”。
3、设置站点信息:
站点名称:自定义,如“FTP_Server”。
内容目录:选择希望共享的文件所在的文件夹,如D:ftp_server。
4、绑定和SSL设置:
IP地址:输入本机的IP地址(可通过命令提示符输入ipconfig获取)。
端口:保持默认值21。
SSL:选择“无SSL”。
5、身份验证和授权信息:
身份验证:选择“基本”认证方式。
授权:选择特定用户,并设置其访问权限(读取和写入)。
6、完成设置:点击“完成”,FTP站点创建成功并自动启动。
3. 配置防火墙
1、允许FTP服务器通过防火墙:打开“控制面板” -> “系统和安全” -> “Windows Defender防火墙”,点击“允许应用或功能通过Windows Defender防火墙”。
2、勾选FTP服务器:在列表中找到并勾选“FTP服务器”。
3、配置入站和出站规则:
打开“高级设置”,新建入站规则,选择“端口”类型,协议为TCP,指定本地端口21,操作为“允许连接”。
使用相同的步骤配置出站规则。
4. 测试FTP服务器
1、在浏览器中访问:打开任意浏览器,在地址栏输入ftp://[你的电脑IP地址],按回车,如果看到文件和文件夹列表,则表示FTP服务器搭建成功。
2、在文件资源管理器中访问:打开文件资源管理器,在地址栏输入相同的地址进行访问。
常见问题与解答
问题1:如何在不同网络环境下访问FTP服务器?
解答:在局域网内访问FTP服务器时,只需输入服务器的内网IP地址即可,如果要实现外网访问,需要确保服务器拥有固定的公网IP地址,并在路由器上进行相应的端口映射设置,将外部的FTP请求转发到内部服务器的21端口。
问题2:如何解决FTP服务器无法访问的问题?
解答:首先检查防火墙设置,确保已允许FTP服务的入站和出站流量,检查FTP服务是否已启动,可以在IIS管理器中查看FTP站点的状态,确认FTP站点的绑定设置是否正确,包括IP地址和端口号。
通过以上步骤,您可以在Windows环境下成功搭建一个FTP服务器,实现文件的安全传输和管理,如果在实际操作过程中遇到任何问题,可以参考上述常见问题解答部分进行故障排除,希望这篇文章对您有所帮助!
各位小伙伴们,我刚刚为大家分享了有关“FTP服务器怎么搭建?FTP服务器搭建教程”的知识,希望对你们有所帮助。如果您还有其他相关问题需要解决,欢迎随时提出哦!
本站发布或转载的文章及图片均来自网络,其原创性以及文中表达的观点和判断不代表本站,有问题联系侵删!
本文链接:http://www.xixizhuji.com/fuzhu/31336.html