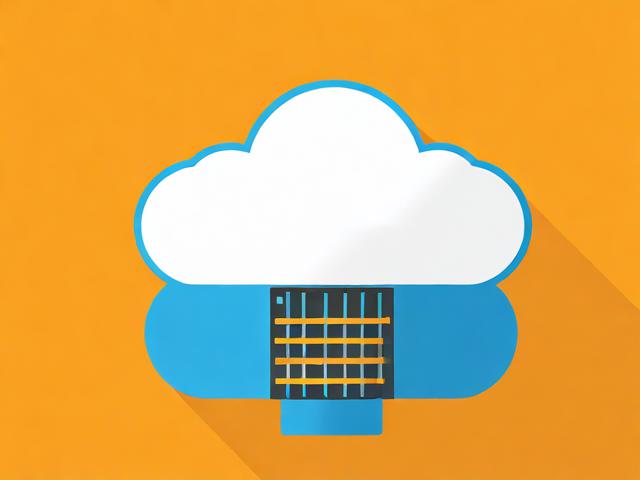电脑无法设置1440×900分辨率,该如何解决?
- 行业动态
- 2024-11-18
- 3
电脑没有1440×900分辨率的解决方法
一、问题背景
在日常使用电脑的过程中,用户可能会遇到显示器无法提供最佳分辨率的情况,许多用户报告称他们的系统无法显示1440×900这一常见分辨率,导致屏幕内容显示不清晰或者根本无法适应屏幕尺寸,这个问题在Windows系统中尤为常见,尤其是在使用较旧的硬件设备时。
二、解决方案
1. 更新显卡驱动程序
显卡驱动程序是控制显卡功能的关键软件,如果驱动程序过时或损坏,可能会导致系统无法识别或支持某些分辨率,更新显卡驱动程序通常是解决分辨率问题的第一步。
步骤:
访问显卡制造商官网(如NVIDIA、AMD等)。
下载并安装最新的驱动程序。
重启计算机以使更改生效。
2. 自定义分辨率设置
如果更新驱动程序后仍然无法找到所需的分辨率,可以尝试手动添加自定义分辨率。
步骤:
在桌面空白处右键点击,选择“显示设置”。
下滑找到“高级显示设置”并点击。
选择“显示器1的显示适配器属性”。
切换到“监视器”选项卡,点击“自定义分辨率…”。
输入所需的分辨率(例如1440×900),然后点击“添加”。
选中新添加的分辨率,点击“应用”。
3. 检查连接线和端口

显示器与计算机之间的连接线或端口可能出现松动或故障,这也会导致显示问题。
步骤:
确保所有连接线都牢固连接。
尝试更换不同的HDMI、VGA或DVI线缆。
如果可能,尝试将线缆插入不同的端口。
4. 调整显示设置
在某些情况下,系统可能需要一些时间来适应新的分辨率设置,以下是一些额外的调整方法:
步骤:
按下Ctrl + Alt + F7组合键,临时切换到较低的分辨率。
应用设置后,断开显示器电源,然后将电脑设为待机状态。
重新连接显示器电源,唤醒电脑。
再次进入显示设置,查看是否出现了所需的分辨率。
5. 使用第三方软件
如果以上方法均无效,可以考虑使用第三方显示管理软件,如PowerStrip或Custom Resolution Utility (CRU),这些工具提供了更多高级选项,可以帮助您强制设定特定的分辨率。

步骤:
下载并安装第三方显示管理软件。
打开软件,按照指示添加和设置所需的分辨率。
重启计算机以使更改生效。
三、相关软件介绍
1. 驱动精灵
驱动精灵是一款常用的驱动程序管理工具,可以自动检测并更新系统中所有过时或缺失的驱动程序。
特点:
自动检测和更新驱动程序。
提供备份和恢复功能。
支持广泛的硬件设备。
2. PowerStrip
PowerStrip是一款功能强大的显示管理工具,允许用户自定义和优化显示器设置。
特点:
提供详细的显示配置选项。

支持多显示器设置。
允许创建和保存自定义分辨率。
3. Custom Resolution Utility (CRU)
CRU是一款免费的小工具,专门用于添加和管理自定义显示分辨率。
特点:
界面简洁易用。
支持多种操作系统版本。
提供详细的帮助文档。
四、提出两个相关问题及答案
1. 为什么我的电脑无法保存新添加的分辨率?
这可能是由于系统设置或权限问题导致的,请确保您以管理员身份登录,并且检查是否有足够的权限修改系统设置,某些笔记本电脑可能有特定的BIOS设置限制,需要查阅笔记本手册进行调整。
2. 如果上述方法都无法解决问题怎么办?
如果所有方法都无法解决问题,建议联系显示器或显卡制造商的技术支持部门寻求进一步的帮助,他们可能会提供更具体的指导或建议更换硬件部件。
以上内容就是解答有关“电脑没有1440×900分辨率怎么解决?(已解决)”的详细内容了,我相信这篇文章可以为您解决一些疑惑,有任何问题欢迎留言反馈,谢谢阅读。