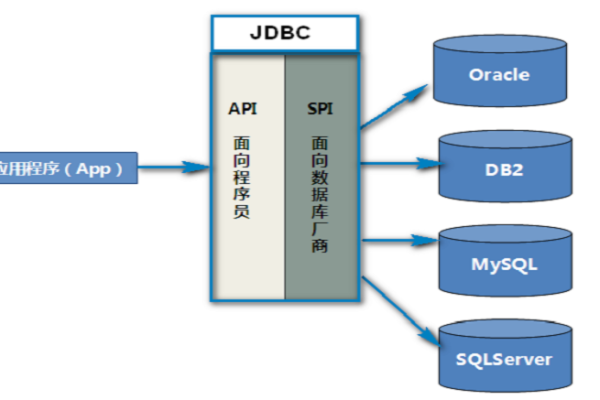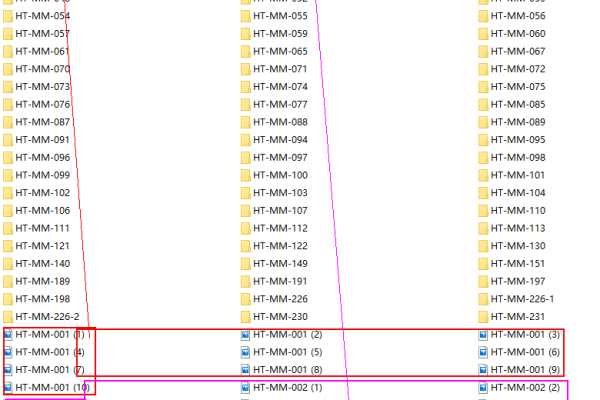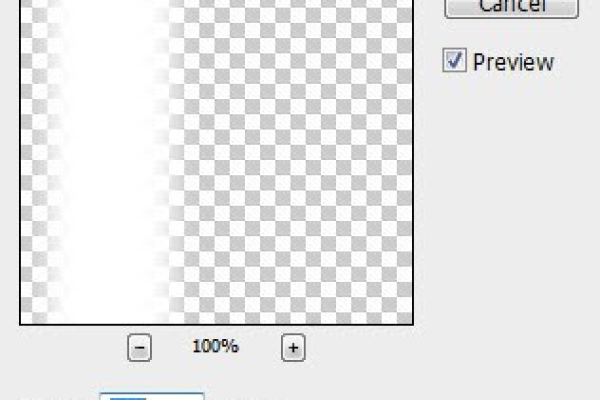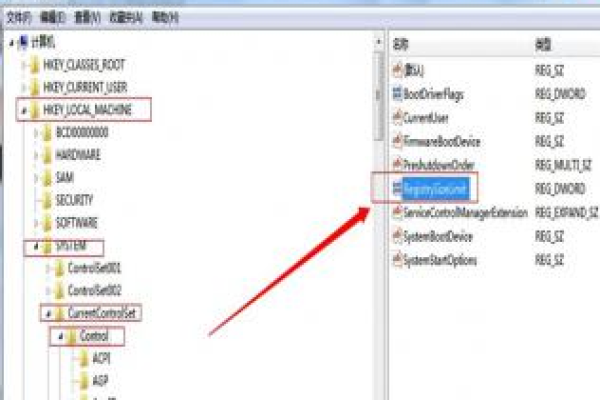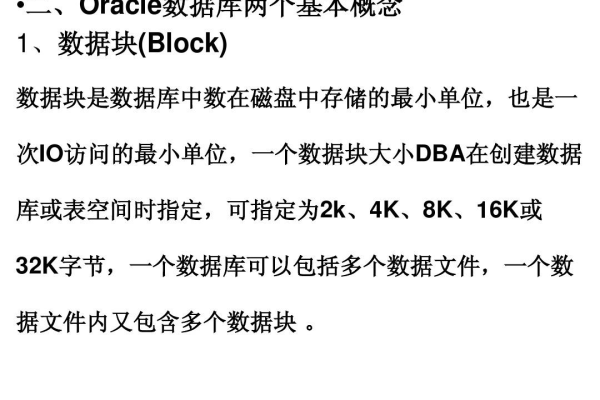如何利用Photoshop实现图片的批量处理?
- 行业动态
- 2024-11-21
- 4791
ps批量处理图片的方法是使用动作记录功能,将编辑步骤录制成动作,然后对文件夹内的所有图片应用该动作。
在数字时代,图片处理已成为日常工作中不可或缺的一部分,无论是专业摄影师、设计师还是普通办公人员,都可能需要对大量图片进行编辑和优化,Photoshop(简称PS)作为业界领先的图像处理软件,提供了强大的批量处理功能,使得这一任务变得高效而简便,本文将深入探讨如何在PS中实现图片的批量处理,包括操作步骤、技巧以及常见问题解答,旨在帮助用户提升工作效率,优化工作流程。
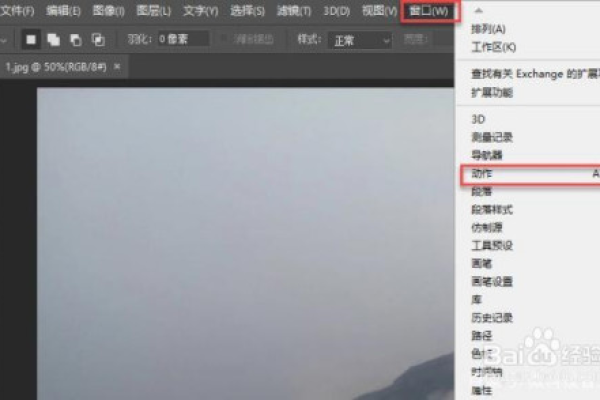
一、PS批量处理图片的基础准备
1. 环境与软件要求
操作系统:Windows 10或更高版本,或者macOS 10.14或更高版本。
软件版本:Adobe Photoshop CC及以上版本,确保软件为最新版本以获得最佳性能和新功能支持。
2. 图片准备
图片格式:确保所有待处理的图片格式一致,如JPEG、PNG等,这有助于保持一致的处理效果。
文件夹组织:将所有需要批量处理的图片放在同一个文件夹内,便于后续操作。
二、创建动作记录
动作(Actions)是PS中一项强大功能,允许用户录制一系列操作命令,然后应用到多张图片上,实现自动化处理。
步骤:
1、打开动作面板:在PS界面右侧找到“动作”面板,通常位于“历史记录”面板旁边。
2、新建动作:点击动作面板下方的“新建动作”按钮,命名您的动作,批量调色”,并点击“记录”。
3、录制操作:执行您希望批量应用的所有操作,如调整亮度对比度、裁剪、应用滤镜等,每完成一步,PS都会自动记录下来。
4、停止录制:完成所有操作后,再次点击“停止”按钮结束录制。
三、应用动作到批量图片
方法一:使用“批处理”功能
1、打开批处理对话框:在PS菜单栏选择“文件”>“自动”>“批处理”。
2、设置源目录:在“源”下拉菜单中选择包含待处理图片的文件夹。
3、选择目标:指定处理后图片的保存位置,可以是原文件夹覆盖或新文件夹。
4、选择动作集:从下拉列表中选择之前录制的动作。
5、启动批处理:点击“确定”,PS将自动对所有选中的图片应用该动作。
方法二:使用第三方插件
对于更高级的需求,如复杂的图像处理流程或特定格式的转换,可以考虑使用如PhotoShop Batch等第三方插件,它们提供了更多定制化选项和更高的灵活性。
四、高级技巧与优化
1. 条件模式更改
在批处理时,如果源图片与目标图片的色彩模式不同(如RGB转CMYK),可以在动作中加入“条件模式更改”步骤,确保所有图片在处理前统一色彩模式。
2. 错误处理
在“批处理”设置中,勾选“错误日志”可以记录处理过程中出现的问题,便于后续排查和修正。
3. 性能优化
对于大量高分辨率图片的处理,建议关闭不必要的应用程序,释放系统资源,或考虑使用更高性能的计算机以加快处理速度。
五、实践案例
假设您是一位摄影师,需要对一次活动中拍摄的数百张照片进行统一的后期处理,包括调色、裁剪和添加水印,通过上述步骤,您可以:
1、创建并录制一个包含这些步骤的动作。
2、使用“批处理”功能,将所有照片导入PS,一键完成所有图片的处理。
3、根据需要调整动作中的具体参数,如水印的位置、大小等,以满足不同场景的需求。
六、FAQs
Q1: 如果批处理过程中某张图片出现问题怎么办?
A1: 在“批处理”设置中启用“错误日志”,这样即使某张图片处理失败,PS也会继续处理剩余的图片,并在日志文件中记录错误详情,您可以根据日志信息单独处理问题图片。
Q2: 如何修改已录制的动作?
A2: 在“动作”面板中找到需要修改的动作,双击动作名称旁的步骤,PS将重新播放该步骤,此时您可以进行必要的调整,修改完成后,再次录制以更新动作内容。
通过掌握PS的批量处理功能,不仅能够显著提高图片处理的效率,还能保证处理结果的一致性和专业性,无论是日常办公还是专业设计工作,这一技能都将大大提升您的生产力,希望本文能为您的PS学习之旅增添一份助力。
以上内容就是解答有关“ps批量处理图片”的详细内容了,我相信这篇文章可以为您解决一些疑惑,有任何问题欢迎留言反馈,谢谢阅读。
本站发布或转载的文章及图片均来自网络,其原创性以及文中表达的观点和判断不代表本站,有问题联系侵删!
本文链接:http://www.xixizhuji.com/fuzhu/311683.html