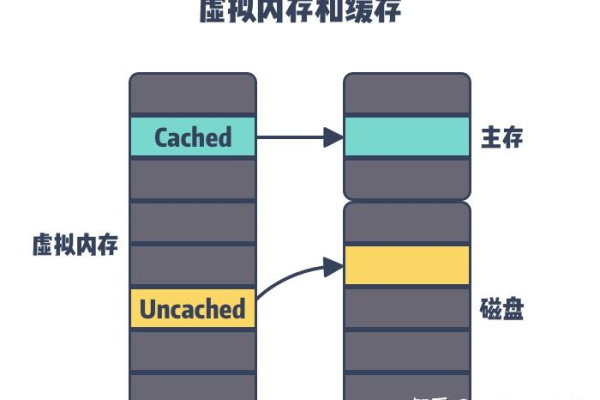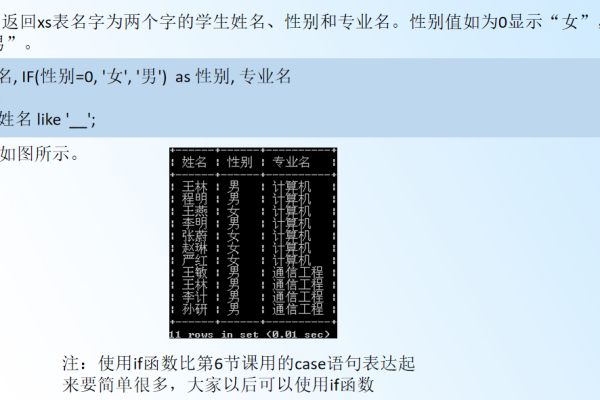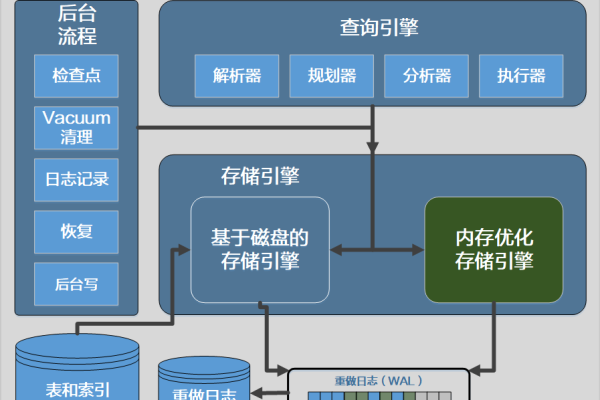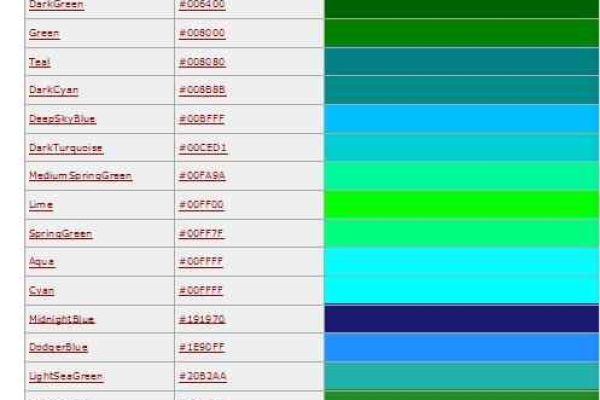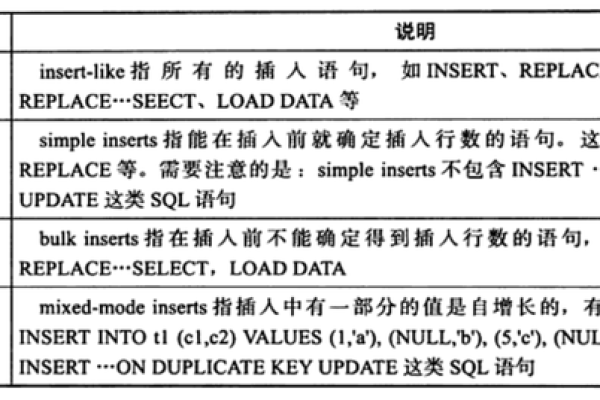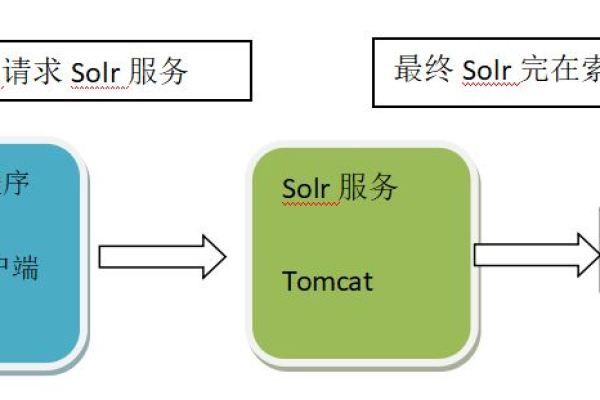天翼看家要求重新绑定设备,且Mac访问Windows共享下级目录时遇到问题,该怎么办?
- 行业动态
- 2024-11-21
- 2
天翼看家重新绑定设备时,若mac访问windows共享下级目录出现问题,可检查网络连接、权限设置及防火墙配置,确保设备间通信正常。
天翼看家是一款智能家居设备,用于监控家庭安全,有时候我们可能需要重新连接WiFi来更换无线网络,以下是详细的步骤:
1、准备工作:在开始重新配网之前,请确保你已经准备好以下必要的工具和材料——一台智能手机或电脑,并确保无线网络正常运行,并且可以通过其他设备成功连接到该网络。
2、打开天翼看家APP:使用你的智能手机或电脑打开预先安装好的天翼看家APP。
3、登录账号:输入你的登录账号和密码,点击“登录”按钮进入主界面。
4、进入设置界面:在主界面上找到并点击“设置”选项,然后选择“设备管理”。
5、选择要重新配网的摄像头:在设备管理页面上找到需要重新连接WiFi的摄像头,在其右侧点击“配置”按钮。
6、开始配置过程:按照APP提示,在接下来的步骤中完成配置过程,确认是否收到了音频提示(例如语音播报:“等待添加”);在音频提示结束后,会出现一个二维码供扫描;在扫描二维码完成后,请耐心等待片刻直至配对成功。
7、输入新WiFi信息:根据APP指示,在配置过程中输入新WiFi名称和密码,并确保正确无误。
8、等待重连成功:完成以上步骤后,请耐心等待片刻直至重连成功,期间请不要关闭APP或者断开电源供应。
9、完成操作:当显示出“已连接”的状态时,说明您已经成功将天翼摄像头与新WiFi网络相连,此时可以退出设置界面并返回主页进行监控操作了。
Mac访问Windows共享下级目录的方法如下:
1、Mac端系统设置:打开“共享”偏好设置(选取苹果菜单>“系统偏好设置”,然后点按“共享”),选择“文件共享”复选框,然后点按“选项”,选择“使用 SMB 来共享文件和文件夹”复选框,选择要与 Windows 用户共享文件的用户帐户旁边的复选框,输入该用户的密码,然后点按“好”。
2、Windows端设置共享文件夹:打开网卡上的 Microsoft 网络的文件和打印共享功能(这个功能默认是开启的),打开高级共享设置,启用网络发现和启用文件、打印机共享(实际上就是打开了TCP的445端口)。
3、设置并获取Mac和Windows的IP地址:如果Mac和Windows连接到同一个路由器,直接通过shell命令的方式获取IP即可,在Mac的“终端”中输入ifconfig,可以获取Mac的IP,在Windows的cmd中输入ipconfig,可以获取Windows的IP。
4、访问共享文件夹:在Mac中,点击 Finder菜单的“前往”>“前往服务器”,在弹出的连接服务器对话框中输入「smb://Windows主机的IP地址」,点击“连接”,一般需要输入Windows对应用户的名称和密码,然后弹出如下窗口,选择对应的文件夹,点击“好”即可进行远程访问。
就是关于天翼看家重新绑定设备以及Mac访问Windows共享下级目录的相关解答,希望对你有所帮助!
以上内容就是解答有关“天翼看家又让重新绑定设备咋办?mac访问windows共享下级目”的详细内容了,我相信这篇文章可以为您解决一些疑惑,有任何问题欢迎留言反馈,谢谢阅读。
本站发布或转载的文章及图片均来自网络,其原创性以及文中表达的观点和判断不代表本站,有问题联系侵删!
本文链接:http://www.xixizhuji.com/fuzhu/311652.html