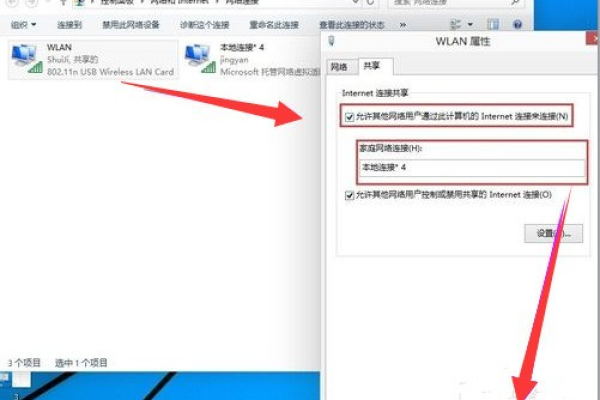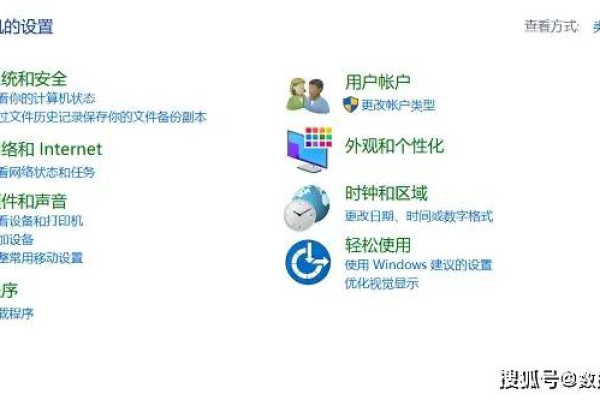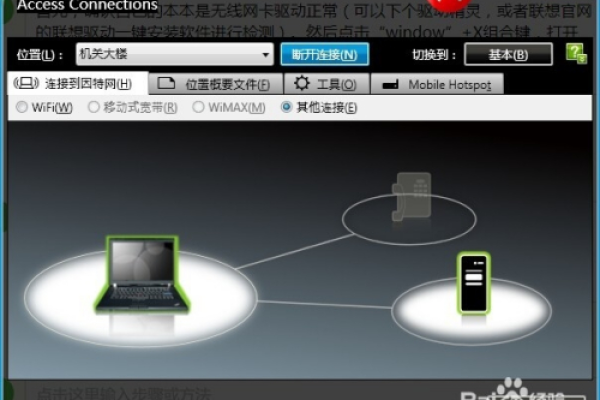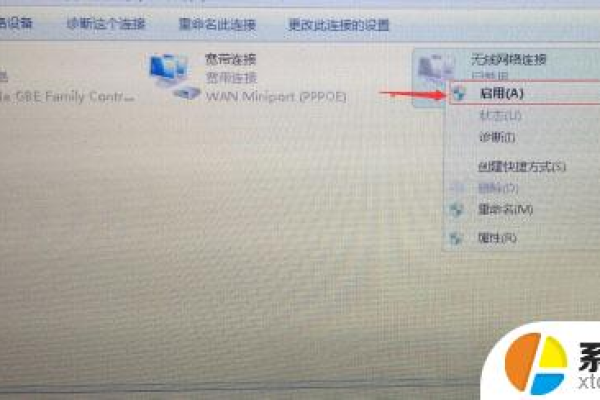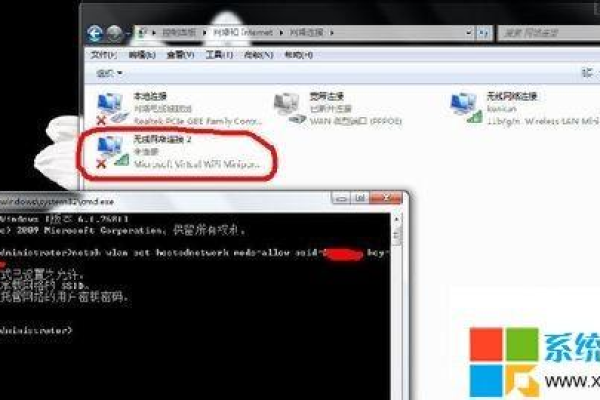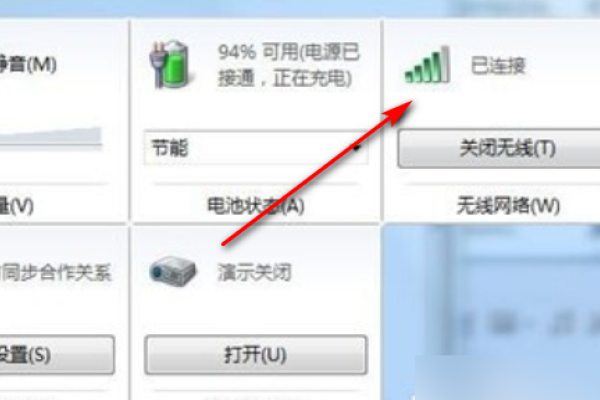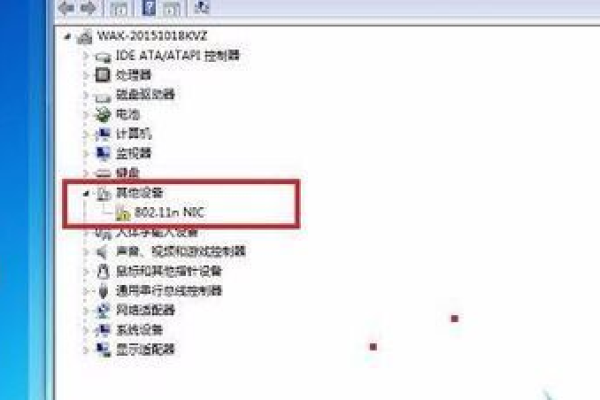怎么在Win10 中开启无线网络服务(怎么在win10 中开启无线网络服务功能)
- 行业动态
- 2024-02-11
- 4026
在Win10中开启无线网络服务,需打开“设置”->“网络和互联网”->“Wi-Fi”,启用Wi-Fi开关。
在Windows 10操作系统中,无线网络服务是一个至关重要的功能,它允许您的计算机连接到无线路由器,并通过无线信号访问互联网,有时您可能会遇到无线网络服务没有开启的问题,导致无法连接到无线网络,本文将指导您如何在Windows 10中开启无线网络服务功能。
检查无线物理开关
第一步是确认您的电脑的无线物理开关是否已经打开,许多笔记本电脑有一个可以启用或禁用无线功能的物理开关或按键,这个开关通常位于键盘周围,或者在电脑的侧面,如果开关关闭,则无线网络功能将被禁用,您需要将其打开。
检查设备管理器中的无线网卡状态
1、右键点击“开始”按钮(左下角的Windows徽标),选择“设备管理器”。
2、在设备管理器中,找到“网络适配器”类别并展开它。
3、寻找带有“无线”字样的网络适配器,Intel Wireless-AC 9560”或“Qualcomm Atheros AR9485 Wireless Network Adapter”。
4、右键点击无线网卡,选择“启用设备”来启动无线网络适配器,如果该选项是灰色的,说明无线网卡已经被启用。
检查无线网络服务
1、按下 Windows 键 + R 打开运行对话框,输入 services.msc 并按回车。
2、在服务列表中找到 “WLAN AutoConfig” 服务。
3、右键点击它,然后选择“属性”。
4、确保启动类型设置为“自动”或者“手动”,并且服务状态显示为“正在运行”。
5、如果服务未运行,点击“启动”来开启它。
通过设置菜单开启无线网络
1、点击“开始”按钮,然后选择“设置”(齿轮形状的图标)。
2、在设置菜单中选择“网络和Internet”。
3、在左侧菜单中选择“Wi-Fi”。
4、确保在Wi-Fi设置页面上,相关设置已打开,如“Wi-Fi”选项应切换到“开”。
故障排除
如果您尝试了以上步骤但无线网络仍然无法工作,您可以使用Windows内置的故障排除工具来帮助解决问题:
1、返回到“设置” > “更新与安全” > “故障排除”。
2、在故障排除菜单中,选择“额外的故障排除程序”。
3、找到并选择“网络适配器”故障排除程序,然后运行它。
驱动程序更新
过时或损坏的驱动程序可能是无线网络服务不工作的另一个原因,确保您的无线网卡驱动程序是最新的:
1、回到设备管理器。
2、右键点击您的无线网卡,选择“更新驱动程序”。
3、选择“自动搜索更新的驱动程序软件”,Windows会搜索并安装可用的最新驱动程序。
相关问题与解答
Q1: 我开启了无线网络服务,但是仍然看不到任何无线网络,怎么办?
A1: 确认您的位置是否有可用的无线网络,检查是否有飞行模式开启,因为飞行模式会关闭所有的无线连接。
Q2: 我的电脑显示无线网卡驱动存在问题,我应该怎么办?
A2: 您可以尝试重新安装无线网卡驱动程序,访问您电脑制造商的官方网站,根据您的电脑型号下载最新的驱动程序,然后按照提示进行安装。
Q3: 当我尝试启用无线网络服务时,系统提示我权限不足,这是怎么回事?
A3: 这通常意味着您需要以管理员身份登录才能更改某些设置,请确保您的用户账户具有管理员权限。
Q4: 我的无线网络时而断开,这是什么原因导致的?
A4: 这可能是由于信号干扰、路由器问题或者驱动程序不稳定造成的,尝试将路由器放置在更中心的位置,检查是否有其他设备影响信号,或者更新路由器固件以及电脑上的无线网卡驱动程序。
本站发布或转载的文章及图片均来自网络,其原创性以及文中表达的观点和判断不代表本站,有问题联系侵删!
本文链接:http://www.xixizhuji.com/fuzhu/311355.html