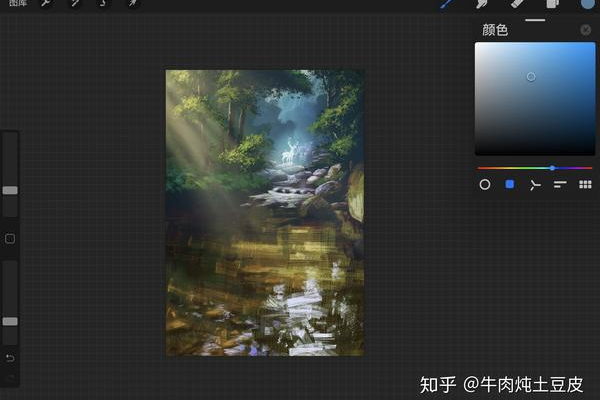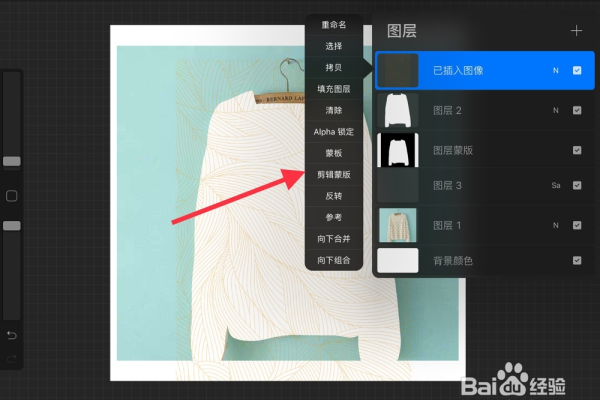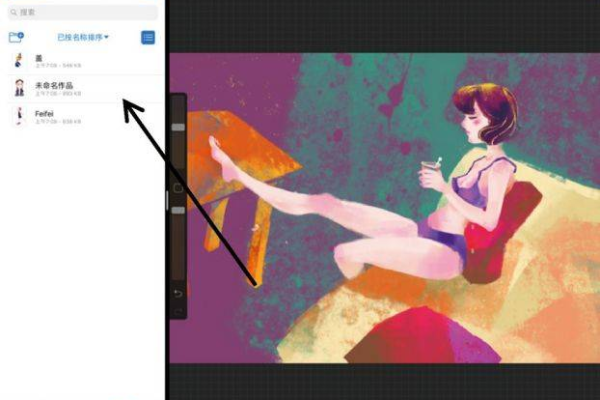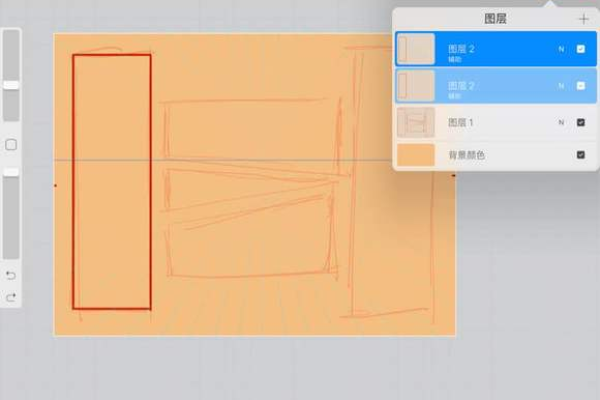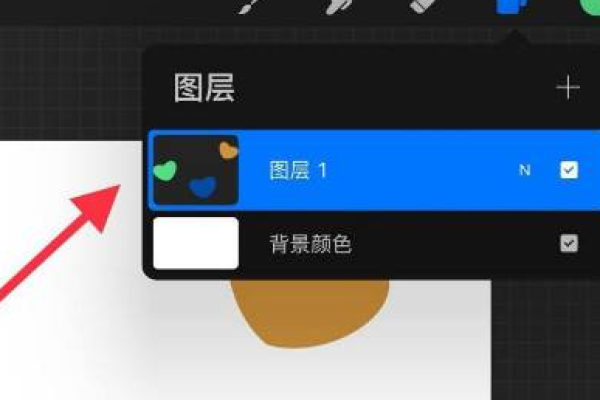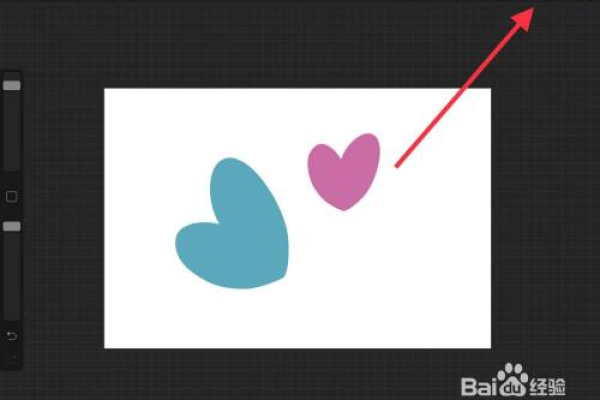Procreate图层蒙版怎么使用-Procreate图层蒙版使用教程
- 行业动态
- 2024-04-07
- 3421
在Procreate中,图层蒙版是一种非常强大的工具,它可以帮助你控制和编辑图层的可见性,通过使用图层蒙版,你可以创建复杂的混合效果,或者只显示图层的一部分,在本文中,我们将详细介绍如何在Procreate中使用图层蒙版。
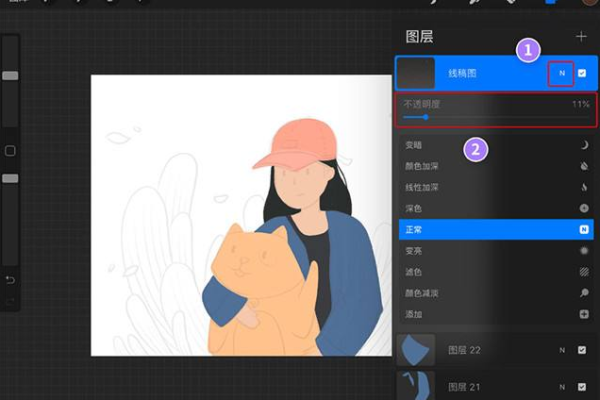
1、创建图层蒙版
要创建图层蒙版,首先确保你已经有两个或多个图层,按照以下步骤操作:
1、1 选择你想要添加蒙版的图层,你可以在图层列表中找到它,然后点击它以选中。
1、2 在画布上,长按你想要应用蒙版的区域,你会看到一个白色的圆圈出现在你的手指上。
1、3 拖动白色圆圈到另一个图层上,当你松开手指时,一个新的图层蒙版将被添加到所选图层上。
1、4 现在,你可以看到图层蒙版已经应用到你选择的图层上,蒙版上的白色区域表示该区域是可见的,而黑色区域表示该区域是不可见的。
2、编辑图层蒙版
要编辑图层蒙版,你需要使用Procreate的画笔工具,以下是一些常用的编辑技巧:
2、1 使用白色画笔涂抹蒙版:使用白色画笔涂抹蒙版可以使被涂抹的区域变得可见,这意味着你正在取消对图层的隐藏。
2、2 使用黑色画笔涂抹蒙版:使用黑色画笔涂抹蒙版可以使被涂抹的区域变得不可见,这意味着你正在隐藏图层的相应部分。
2、3 使用灰色画笔涂抹蒙版:使用灰色画笔涂抹蒙版可以创建半透明效果,灰色越深,透明度越高;灰色越浅,透明度越低。
2、4 使用橡皮擦工具擦除蒙版:使用橡皮擦工具可以轻松地擦除蒙版,只需在蒙版上轻轻一擦,就可以将相应的区域恢复到原始状态。
3、调整图层蒙版的透明度和硬度
要调整图层蒙版的透明度和硬度,请按照以下步骤操作:
3、1 在画布上,长按图层蒙版以选中它,你会看到一个白色的圆圈出现在你的手指上。
3、2 在出现的选项菜单中,点击“透明度”滑块以调整蒙版的透明度,向左滑动滑块会使蒙版变得更透明,向右滑动滑块会使蒙版变得更不透明。
3、3 点击“硬度”滑块以调整画笔的边缘硬度,向左滑动滑块会使画笔边缘变得更软,向右滑动滑块会使画笔边缘变得更硬。
4、锁定和解锁图层蒙版
有时,你可能希望锁定图层蒙版,以防止意外更改,要锁定图层蒙版,请按照以下步骤操作:
4、1 在画布上,长按图层蒙版以选中它,你会看到一个白色的圆圈出现在你的手指上。
4、2 在出现的选项菜单中,点击“锁定”按钮以锁定图层蒙版,锁定后的蒙版会显示一个小锁图标。
4、3 要解锁图层蒙版,只需再次点击“锁定”按钮即可,解锁后的蒙版不再显示小锁图标。
5、删除图层蒙版
如果你不再需要图层蒙版,可以将其删除,要删除图层蒙版,请按照以下步骤操作:
5、1 在画布上,长按图层蒙版以选中它,你会看到一个白色的圆圈出现在你的手指上。
5、2 在出现的选项菜单中,点击“删除”按钮以删除图层蒙版,请注意,删除蒙版后,与该蒙版关联的所有更改都将丢失。
6、复制和粘贴图层蒙版
有时,你可能希望将一个图层的蒙版复制到另一个图层上,要复制和粘贴图层蒙版,请按照以下步骤操作:
6、1 确保你已经有两个或多个图层,并且至少有一个图层上有蒙版。
6、2 在画布上,长按带有蒙版的图层以选中它,你会看到一个白色的圆圈出现在你的手指上。
6、3 在出现的选项菜单中,点击“复制”按钮以复制图层蒙版,现在,你可以将复制的蒙版粘贴到其他图层上。
6、4 要粘贴复制的蒙版,请先选择你想要粘贴到的目标图层,在出现的选项菜单中,点击“粘贴”按钮以粘贴复制的蒙版。
本站发布或转载的文章及图片均来自网络,其原创性以及文中表达的观点和判断不代表本站,有问题联系侵删!
本文链接:https://www.xixizhuji.com/fuzhu/308186.html