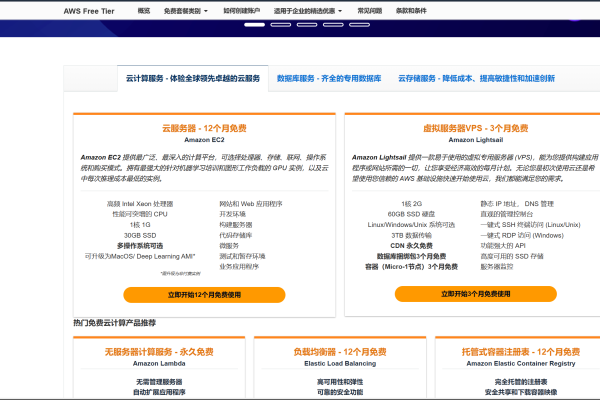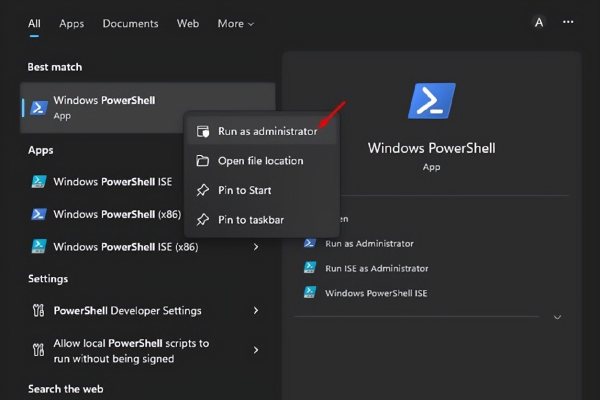如何在Photoshop中复制图层?详细步骤解析!
- 行业动态
- 2024-11-21
- 2
在Photoshop中,复制图层的方法是:选择目标图层,按快捷键Ctrl+J(Windows)或Cmd+J(Mac),即可快速复制所选图层。
在图像编辑和设计领域,Photoshop(简称PS)是一款广泛使用的专业软件,它提供了强大的功能来创建、编辑和处理图像,图层是PS中一个非常基础且重要的概念,图层允许用户在不同的层次上操作图像,而不影响其他图层,复制图层是PS中常用的操作之一,它可以帮助设计师快速地重复元素、制作副本或者备份当前工作状态。
为什么要复制图层?
1、备份:在进行复杂的编辑之前,复制一个图层作为备份,以防万一需要恢复到原始状态。
2、重复元素:在设计中,经常需要复制某些元素来创建图案或者重复的视觉效果。
3、非破坏性编辑:通过复制图层,可以在新图层上进行编辑,保持原图层不变,实现非破坏性的工作流程。
4、分层管理:将不同的编辑内容放在不同的图层上,便于管理和调整。
如何复制图层?
方法一:使用快捷键
1、选择要复制的图层。
2、按下Ctrl+J(Windows)或Cmd+J(Mac)。
方法二:通过菜单操作
1、选择要复制的图层。
2、点击菜单栏中的“图层”选项。
3、在下拉菜单中选择“复制图层…”。
4、在弹出的对话框中确认或设置新图层的属性。
方法三:拖拽复制
1、在“图层”面板中,选择要复制的图层。
2、按住Alt 键(Windows)或Option 键(Mac),然后拖动图层到“新建图层”按钮上。
复制图层的应用场景
场景一:制作阴影或高光效果
1、选择包含主体对象的图层。
2、复制该图层,并将复制的图层移动到主体图层的下方(对于阴影)或上方(对于高光)。
3、使用自由变换工具(Ctrl+T / Cmd+T)调整复制图层的位置和大小,以模拟阴影或高光的效果。
4、可以进一步调整图层的不透明度和混合模式,以达到更自然的效果。
场景二:创建图案或纹理
1、创建一个基本形状或纹理的图层。
2、复制该图层多次,并使用移动工具将这些复制的图层排列成所需的图案。
3、如果需要,可以对每个复制的图层应用不同的变换或效果,以增加图案的复杂性和视觉兴趣。
场景三:备份和对比编辑
1、在开始进行复杂的图像编辑之前,复制当前的工作图层。
2、在新复制的图层上进行所有的编辑操作。
3、如果对结果不满意,可以轻松地删除或隐藏新图层,恢复到原始状态。
表格示例:不同复制方法的比较
| 方法 | 操作步骤 | 优点 | 缺点 |
| 快捷键 | 选择图层,按下Ctrl+J(Windows)/Cmd+J(Mac) | 快速方便 | 需要记忆快捷键 |
| 菜单操作 | 选择图层 -> 图层 -> 复制图层… | 直观易懂 | 步骤较多 |
| 拖拽复制 | 选择图层,按住Alt(Windows)/Option(Mac)拖动 | 可视化操作,适合初学者 | 需要一定的鼠标操作技巧 |
相关问答FAQs
Q1: 复制图层后,如何快速找到并选中新复制的图层?
A1: 在PS中复制图层后,新图层通常会出现在原图层的正上方,你可以通过点击图层面板中的新图层名称来选中它,你也可以使用键盘上的箭头键在图层之间快速切换选择。
Q2: 如果复制的图层不需要了,如何删除它?
A2: 要删除不再需要的图层,首先确保该图层未被锁定,在“图层”面板中选择该图层,点击面板底部的“删除”按钮(垃圾桶图标),或者使用快捷键Delete,如果要删除多个图层,可以按住Ctrl(Windows)或Cmd(Mac)键逐个点击要删除的图层,然后再执行删除操作。
以上就是关于“ps复制图层”的问题,朋友们可以点击主页了解更多内容,希望可以够帮助大家!
本站发布或转载的文章及图片均来自网络,其原创性以及文中表达的观点和判断不代表本站,有问题联系侵删!
本文链接:http://www.xixizhuji.com/fuzhu/307909.html