如何在 Windows 11 , 10 上执行启动修复
- 行业动态
- 2024-03-30
- 1
在 Windows 10 或 Windows 11 上执行启动修复,可以帮助您解决一些常见的系统问题,以下是详细的步骤:
1、创建安装介质
您需要一个可启动的 USB 驱动器或 DVD 光盘来创建安装介质,如果您没有,请按照以下步骤操作:
下载 Windows 10/11 的 ISO 文件。
使用工具(如 Rufus、MediaCreationTool)将 ISO 文件写入 USB 驱动器或刻录到 DVD。
2、进入高级启动选项
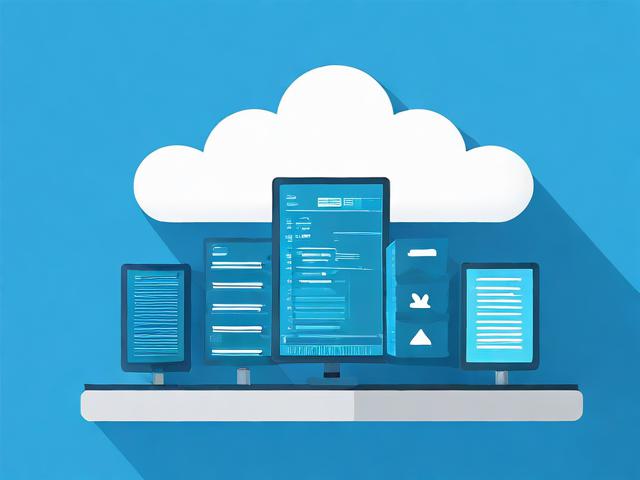
插入安装介质后,重启计算机,当 Windows 徽标出现时,连续按几次 F8 键,直到“高级启动选项”菜单出现。
3、选择“启动修复”
在“高级启动选项”菜单中,选择“启动修复”,这将尝试自动修复您的系统。
4、选择“故障排除”
启动修复”无法解决问题,您可以选择“故障排除”,这将引导您进入一个向导,帮助您诊断和解决各种问题。
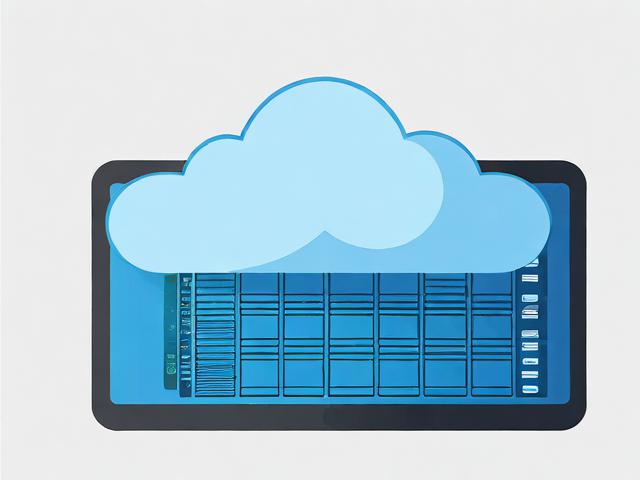
5、选择“重置此 PC”
如果您想完全重置您的操作系统并重新安装所有应用程序和设置,可以选择“重置此 PC”,请注意,这可能会导致数据丢失,因此请确保备份重要文件。
6、使用安装介质进行安装
如果上述方法都无法解决问题,您可能需要使用安装介质重新安装 Windows,插入安装介质,重启计算机,按照屏幕上的提示进行操作。
7、检查硬件问题

如果在执行启动修复后仍然遇到问题,可能是硬件问题,检查内存条、硬盘和其他硬件组件是否正常工作。
8、联系技术支持
如果您尝试了所有方法仍然无法解决问题,请联系 Microsoft 技术支持以获取进一步帮助。









