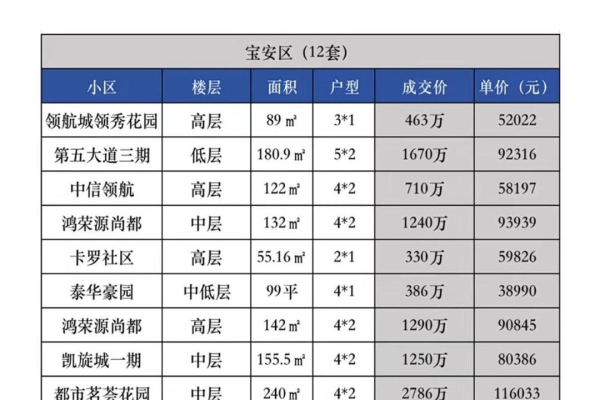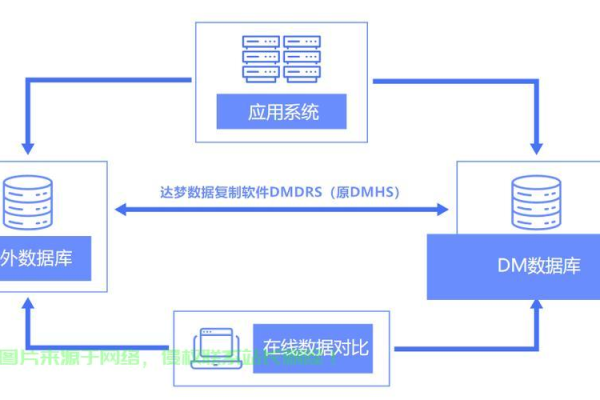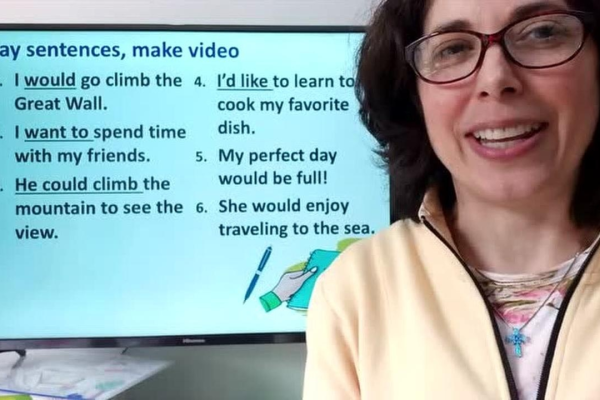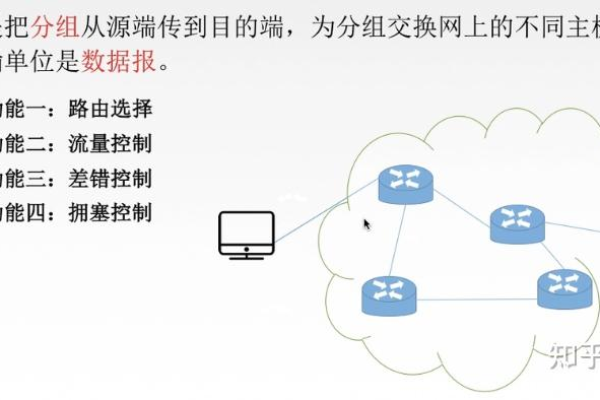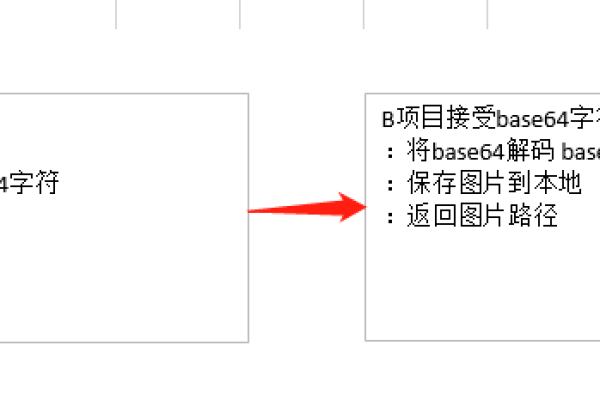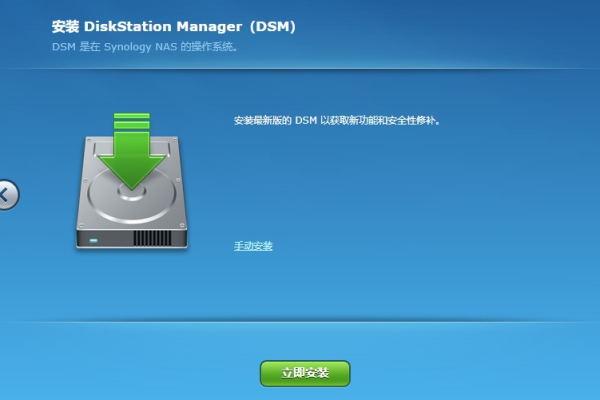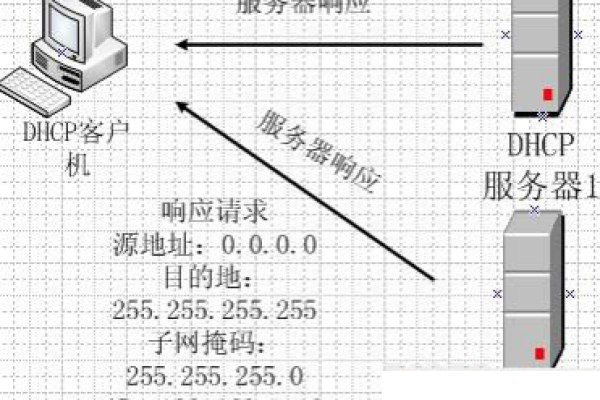什么叫站群服务器连接异常
- 行业动态
- 2024-04-03
- 2
站群服务器连接是指将多个独立的网站或应用程序部署在同一台服务器上,并通过该服务器进行统一管理和访问,这种连接方式可以提高服务器的资源利用率和网站的响应速度,同时也可以简化网站的管理和维护工作。
以下是关于站群服务器连接的详细解释:
1、什么是站群服务器?
站群服务器是一台专门用于托管多个独立网站的服务器,这些网站可以是相同或不同的域名、内容和应用程序。
站群服务器通常具有较高的硬件配置和网络带宽,以满足多个网站同时运行的需求。
2、为什么使用站群服务器连接?

提高资源利用率:通过将多个网站部署在同一台服务器上,可以共享服务器的计算资源、存储空间和带宽,从而提高资源的利用效率。
提高网站性能:站群服务器连接可以减少网站之间的网络延迟,提高网站的响应速度和用户体验。
简化管理和维护:通过集中管理和维护多台网站,可以大大减少管理员的工作负担,提高工作效率。
3、如何实现站群服务器连接?

虚拟主机:使用虚拟主机技术,将每个网站分配独立的域名和文件系统,但共享相同的服务器资源。
容器化技术:使用容器化技术(如Docker)将每个网站封装在不同的容器中,实现隔离和资源共享。
反向代理:使用反向代理服务器(如Nginx)将多个网站的请求分发到不同的后端服务器上进行处理。
相关问题与解答:

问题1:站群服务器连接是否会影响网站的SEO优化?
解答:站群服务器连接本身不会直接影响网站的SEO优化,搜索引擎会根据网站的原创内容、外部链接等因素进行排名,如果多个网站的内容重复度较高,可能会对搜索引擎的排名产生负面影响,在部署站群服务器时,应注意保持各个网站的内容独立性和原创性。
问题2:如何选择适合的站群服务器连接方式?
解答:选择适合的站群服务器连接方式应根据具体需求和预算来决定,虚拟主机适用于小型网站或预算有限的个人用户;容器化技术适用于需要更高隔离性和灵活性的网站;反向代理适用于需要处理大量并发请求的大型网站,在选择之前,建议先评估网站的规模、流量和性能要求,然后根据实际情况选择合适的连接方式。