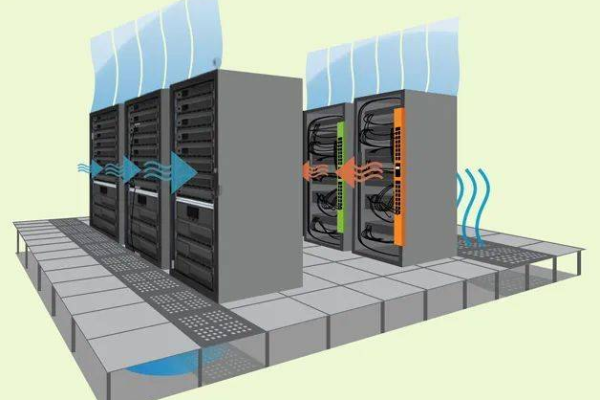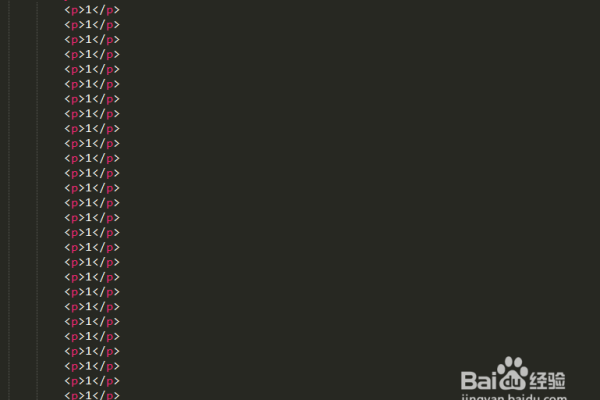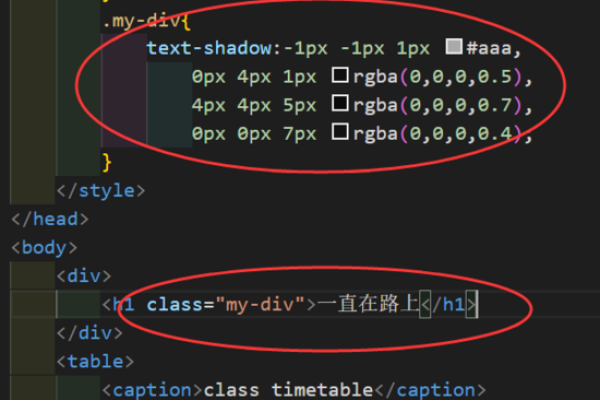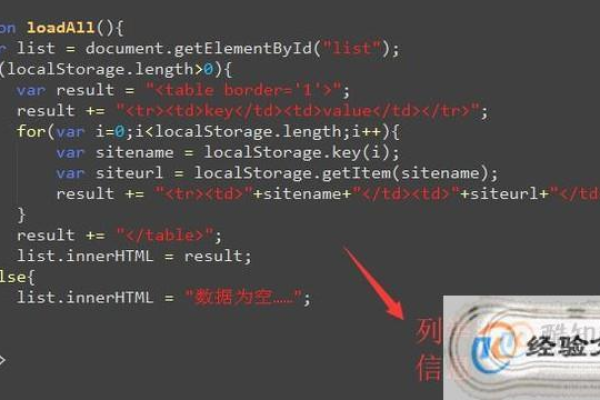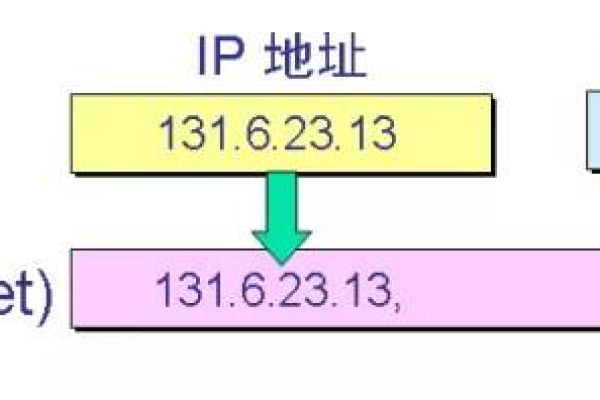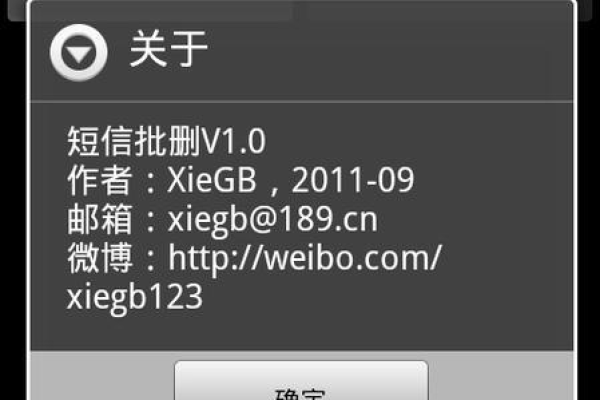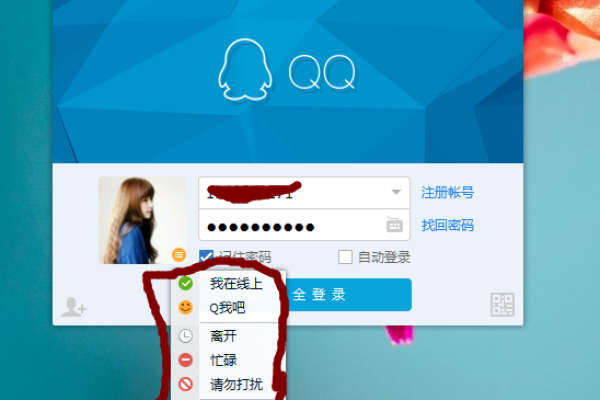使用deepin怎么对dns地址进行修改(deepin dns配置)
- 行业动态
- 2024-01-31
- 1
在Deepin系统中,通过编辑/etc/resolv.conf文件来修改DNS地址。
在Linux发行版Deepin中,修改DNS地址是一项基本的网络配置任务,通常,用户可能需要更改DNS设置以解决网络连接问题、提高网页加载速度或为了使用特定的网络服务,以下是如何在Deepin系统中对DNS地址进行修改的详细步骤和相关技术介绍。
了解DNS
DNS(Domain Name System)是互联网的一项服务,它将域名转换为与之对应的IP地址,当你在浏览器中输入一个网站地址时,DNS会先解析这个域名,然后将其转换为IP地址,以便计算机能够找到并访问该网站。
打开网络设置
在Deepin桌面环境中,你可以通过点击右上角的系统托盘区域的网络图标来打开网络设置,点击后会出现一个下拉菜单,选择“网络设置”选项。
进入高级设置
在打开的网络设置界面中,你会看到各种网络相关的选项,要修改DNS设置,你需要进入“高级设置”,点击左侧菜单栏中的“高级”按钮,进入高级设置界面。
修改DNS服务器地址
在高级设置界面中,找到“DNS”部分,这里列出了当前配置的DNS服务器地址,要添加新的DNS服务器,你可以点击“+”按钮,然后在弹出的对话框中输入新的DNS地址,如果你想要删除已有的DNS服务器,只需选中它然后点击“-”按钮即可。
保存设置
完成DNS地址的修改后,不要忘记点击右下角的“保存”按钮,这样你的设置才会生效,如果需要立即应用这些更改,你可以选择“重启网络服务”或者简单地断开并重新连接网络。
使用命令行配置
除了图形界面外,你还可以通过命令行来配置DNS,这通常涉及到编辑/etc/resolv.conf文件,使用文本编辑器(如nano或vim)打开该文件,并手动添加或修改nameserver行来指定DNS服务器地址。
sudo nano /etc/resolv.conf
在文件中添加如下行:
nameserver 8.8.8.8 nameserver 8.8.4.4
上述IP地址是Google提供的公共DNS服务器,保存文件后,重启网络服务或重启电脑使更改生效。
动态DNS和DHCP
在某些网络环境中,DNS服务器地址是通过DHCP自动分配的,如果你在这样的环境下工作,可能需要联系网络管理员来获取静态DNS设置的权限。
常见问题与解答
Q1: 修改DNS后还是无法访问某些网站怎么办?
A1: 确认DNS服务器地址输入正确,检查网络连接是否正常,或尝试使用其他公共DNS服务。
Q2: 如何验证DNS设置是否生效?
A2: 可以使用命令行工具nslookup或dig来查询域名解析情况,运行nslookup www.example.com来查看域名解析结果。
Q3: 为什么有时候需要手动设置DNS服务器?
A3: 有些网络环境默认的DNS服务器可能不稳定或速度较慢,手动设置可以优化网络体验。
Q4: 我可以在Deepin中使用网络传输层服务吗?会不会影响DNS设置?
A4: 是的,你可以在Deepin中使用网络传输层服务,当使用网络传输层时,通常会使用网络传输层服务商提供的DNS服务器,可能会覆盖你之前的DNS设置。
以上就是在Deepin系统中修改DNS地址的具体步骤和一些额外信息,希望这些指导能帮助你更好地管理你的网络配置。
本站发布或转载的文章及图片均来自网络,其原创性以及文中表达的观点和判断不代表本站,有问题联系侵删!
本文链接:https://www.xixizhuji.com/fuzhu/300671.html