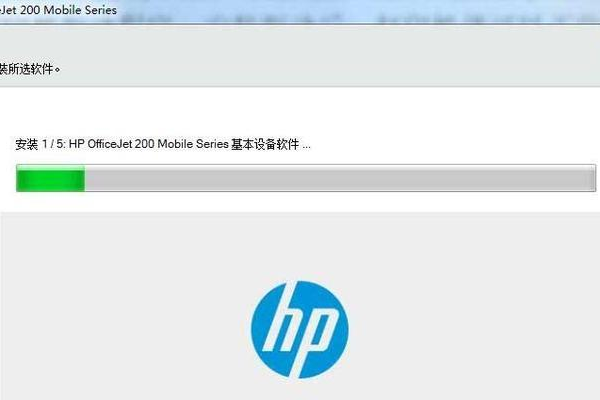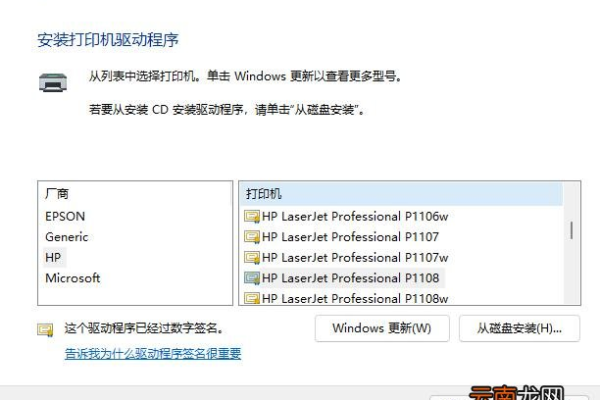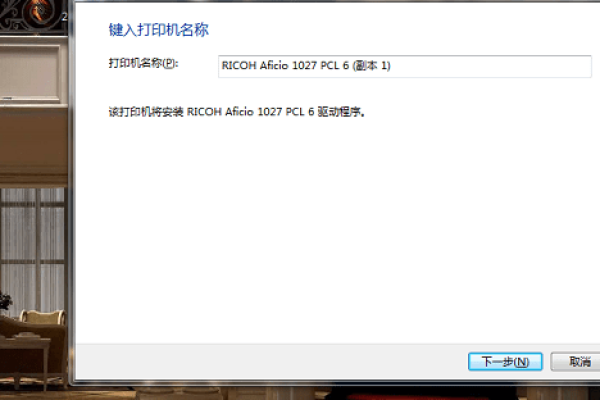如何安装富士施乐打印机驱动?详细教程来了!
- 行业动态
- 2024-11-21
- 2287
富士施乐打印机驱动安装教程
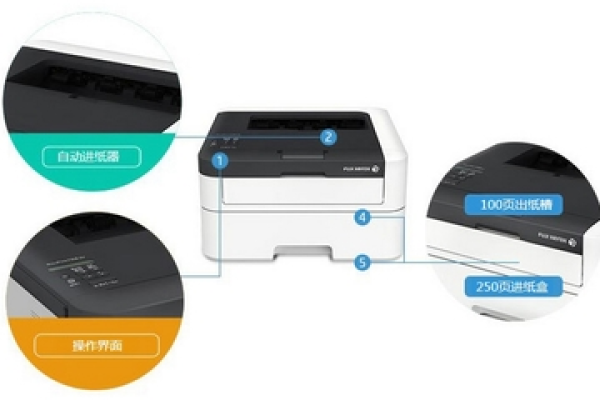
背景介绍
富士施乐作为全球知名的办公设备制造商,其打印机产品广泛应用于家庭和各类办公场所,许多用户在初次使用富士施乐打印机时,可能会遇到驱动安装的问题,本文将详细介绍富士施乐打印机驱动的安装步骤,确保用户能够顺利完成安装并正常使用打印机。
驱动安装前的准备
在开始安装驱动程序之前,需要确认操作系统版本以及打印机型号,这些信息将帮助用户下载正确的驱动程序,确保电脑与打印机正确连接,无论是通过USB线还是网络连接。
确认操作系统版本:Windows、macOS等不同操作系统有不同的驱动程序。
确认打印机型号:富士施乐有多款打印机,每款打印机的驱动程序都不同。
连接方式:确认是USB连接还是有线网络连接。
下载驱动程序
通过官方网站下载
1、访问富士施乐官网:打开浏览器,访问富士施乐官方网站的支持页面。
2、选择打印机型号:在支持页面上,输入你的打印机型号(S2011”或“M228”),然后点击搜索。
3、选择操作系统:在搜索结果中,选择对应的操作系统(如Windows 10 64位)。
4、下载安装文件:点击下载链接,保存驱动程序安装文件到你的电脑上。
通过“打印机卫士”下载(推荐)
1、打开并运行“打印机卫士”,软件会自动检测你的打印机型号并推荐相应的驱动程序版本进行下载安装,这一方法更为简便,尤其适合不熟悉手动下载和安装的用户。
安装驱动程序
以富士施乐 DocuCentre S2011为例,以下是详细的安装步骤:
自动安装(适用于USB线连接)
1、解压驱动程序:将下载的驱动程序压缩包解压到一个文件夹中。
2、运行安装程序:双击解压后的setup.exe文件启动安装程序。
3、选择安装方式:
在弹出的安装界面中,选择“自动安装”。
点击“下一步”,进入安装向导。
4、接受许可协议:阅读软件许可协议,勾选“我同意”后点击“下一步”。
5、选择连接方式:
如果使用USB线连接,选择“USB00x”端口。
如果使用网络连接,选择“TCP/IP”并输入打印机的IP地址。
6、完成安装:按照提示完成后续步骤,直到驱动程序安装结束,最后重启电脑使配置生效。
引导安装(适用于各种连接方式)
1、启动安装程序:同样地,运行解压后的setup.exe文件。
2、选择安装类型:在安装界面中,点击“引导安装”。
3、自定义安装选项:根据实际需求选择安装选项,比如是否安装扫描功能等。
4、选择打印机型号及端口:
如果是USB连接,选择“本地打印机”,然后在下拉列表中找到你的打印机型号。
如果是网络连接,选择“LPR”,系统会自动搜索网络上的打印机。
5、完成安装:按照屏幕上的指示完成安装过程。
测试打印
安装完成后,建议进行一次测试打印以确保一切正常:
1、打开文档:选择一个文档文件,点击“打印”。
2、选择打印机:在打印对话框中选择刚刚安装好的富士施乐打印机。
3、打印测试页:查看是否能正常打印出测试页,如果可以,则说明驱动安装成功;否则需要检查前面的步骤是否有误。
常见问题解答
问题1:无法找到合适的驱动程序版本怎么办?
答:请再次确认你的操作系统版本和打印机型号是否正确无误,如果仍然找不到合适的驱动程序,可以尝试联系富士施乐客服寻求帮助。
问题2:安装过程中出现错误提示怎么办?
答:首先尝试关闭杀毒软件或其他安全软件后再重新安装驱动程序,如果问题依旧存在,可以参考错误信息在网上搜索解决方案或者直接联系技术支持人员获取帮助。
问题3:如何设置双面打印?
答:通常可以在打印机属性里找到相关设置选项,具体路径为:控制面板 -> 设备和打印机 -> [您的打印机名称] -> 打印首选项 -> 高级 -> 双面打印。
未来发展
随着技术的不断进步,未来的打印机驱动程序可能会更加智能化和自动化,简化用户的安装流程,云打印技术的发展也将使得远程打印变得更加便捷,对于企业用户来说,集中管理打印设备的需求日益增长,未来可能会有更多针对企业级应用的解决方案出现。
通过上述步骤,用户可以较为轻松地完成富士施乐打印机驱动的下载与安装,如果在安装过程中遇到任何问题,建议参考官方指南或寻求专业人士的帮助,希望这篇指南能够帮助大家更好地使用富士施乐打印机,提高工作效率。
以上内容就是解答有关“富士施乐打印机驱动安装教程”的详细内容了,我相信这篇文章可以为您解决一些疑惑,有任何问题欢迎留言反馈,谢谢阅读。
本站发布或转载的文章及图片均来自网络,其原创性以及文中表达的观点和判断不代表本站,有问题联系侵删!
本文链接:http://www.xixizhuji.com/fuzhu/300197.html