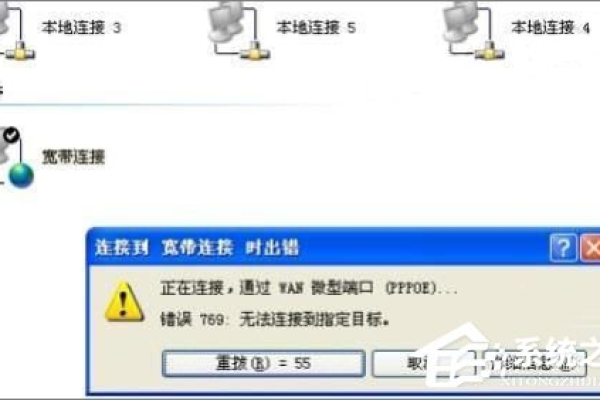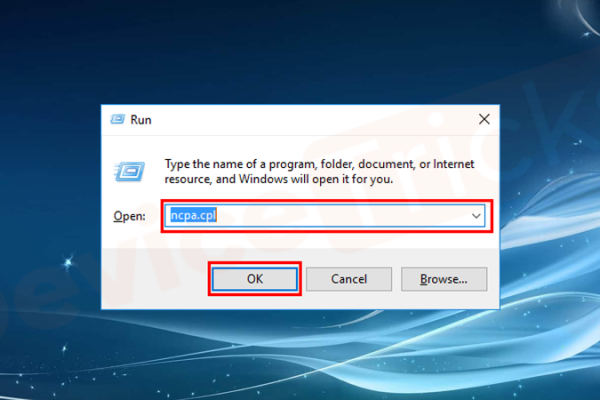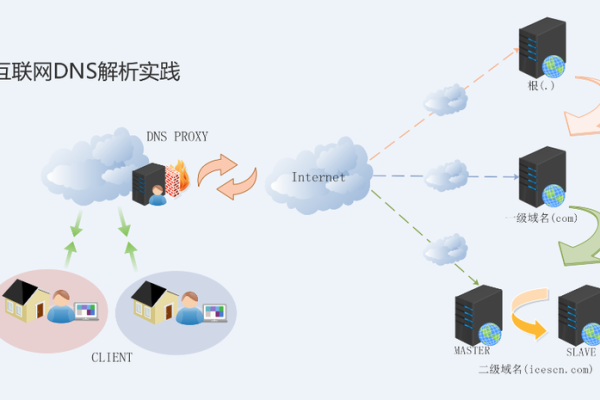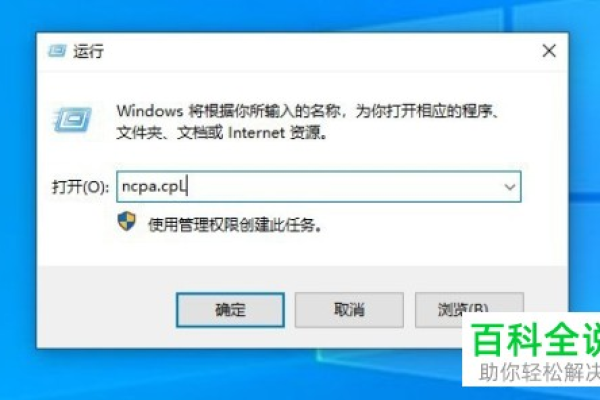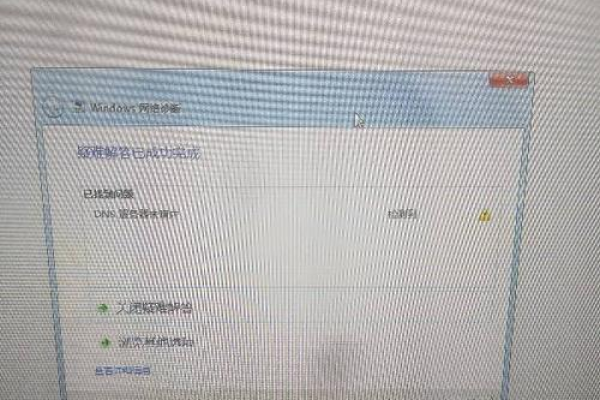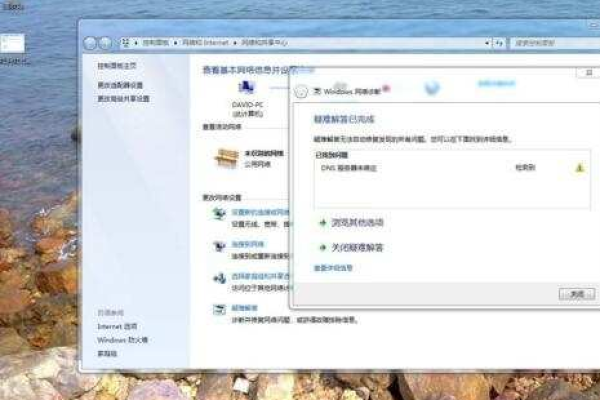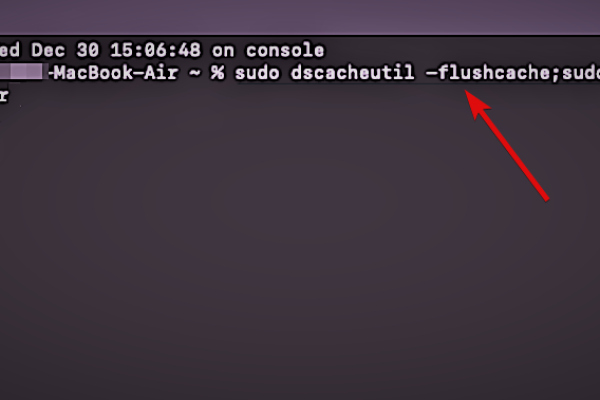dns未响应怎么解决,dns未响应怎么解决win112022年更新(dns未响应如何解决办法)
- 行业动态
- 2024-01-27
- 2553
DNS未响应可能是由于网络设置问题或系统故障引起的,可以尝试重启路由器、更改DNS服务器地址或重置网络设置来解决问题。
DNS未响应怎么解决,DNS未响应怎么解决win112022年更新(DNS未响应如何解决办法)
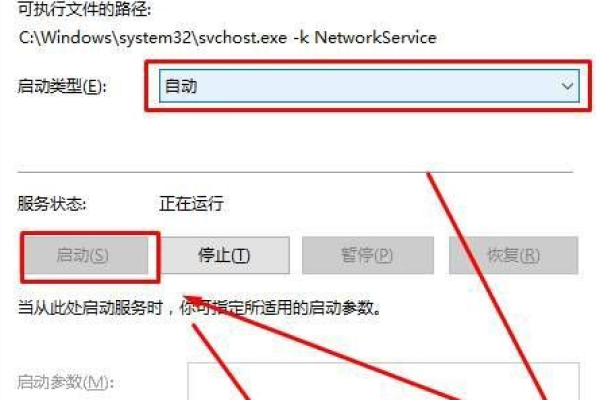
在计算机网络中,DNS(域名系统)是一个用于将域名转换为IP地址的分布式数据库,当我们在浏览器中输入一个网址时,DNS服务器会帮助我们解析这个网址对应的IP地址,从而让我们能够访问到目标网站,有时候我们可能会遇到DNS未响应的问题,这会导致我们无法正常访问网站,DNS未响应怎么解决呢?本文将为您详细介绍DNS未响应的解决方法。
检查网络连接
我们需要检查您的网络连接是否正常,您可以尝试访问其他网站,看看是否也存在DNS未响应的问题,如果其他网站可以正常访问,那么问题可能出在您要访问的特定网站上,此时,您可以尝试稍后再次访问该网站,或者联系网站管理员寻求帮助。
重启路由器和计算机
当网络连接正常时,我们可以尝试重启路由器和计算机,路由器和计算机长时间运行可能会导致一些临时性的问题,通过重启设备,我们可以清除这些问题,从而解决DNS未响应的问题。
更换DNS服务器
如果您使用的是公共DNS服务器,那么您可以尝试更换为其他DNS服务器,有些DNS服务器可能会因为网络拥堵或者其他原因导致DNS未响应的问题,您可以尝试使用Google DNS(8.8.8.8和8.8.4.4)或者Cloudflare DNS(1.1.1.1和1.0.0.1)等其他DNS服务器,更换DNS服务器的方法如下:
1、打开“设置”应用,点击“网络和Internet”。
2、在左侧菜单中选择“Wi-Fi”或“以太网”,然后点击“更改适配器选项”。
3、右键单击您正在使用的网络连接,选择“属性”。
4、在“网络”选项卡中双击“Internet协议版本4(TCP/IPv4)”或“Internet协议版本6(TCP/IPv6)”。
5、选择“使用以下DNS服务器地址”,然后在“首选DNS服务器”和“备用DNS服务器”中输入新的DNS服务器地址。
6、点击“确定”保存设置。
清除DNS缓存
DNS缓存中的错误数据可能会导致DNS未响应的问题,我们可以尝试清除DNS缓存来解决这个问题,以下是清除DNS缓存的方法:
1、按下Win + R键,打开“运行”对话框。
2、输入“cmd”并按回车键,打开命令提示符窗口。
3、在命令提示符窗口中输入以下命令,然后按回车键执行:
ipconfig /flushdns
重置网络设置
如果以上方法都无法解决DNS未响应的问题,那么我们可以尝试重置网络设置,重置网络设置会将所有网络相关的设置恢复到默认状态,以下是重置网络设置的方法:
1、打开“设置”应用,点击“网络和Internet”。
2、在左侧菜单中选择“高级网络设置”。
3、在右侧窗口中点击“网络重置”按钮。
4、在弹出的确认窗口中点击“是”进行网络重置。
相关问题与解答
Q1:为什么DNS未响应会影响我访问网站?
A1:DNS是将域名转换为IP地址的分布式数据库,当我们在浏览器中输入一个网址时,DNS服务器会帮助我们解析这个网址对应的IP地址,如果DNS未响应,那么我们无法获取到目标网站的IP地址,从而导致无法访问网站。
Q2:为什么我更换了DNS服务器,但仍然遇到DNS未响应的问题?
A2:更换DNS服务器可能会解决部分DNS未响应的问题,但并不是所有问题都可以通过更换DNS服务器来解决,问题可能出在您的网络连接、路由器或者计算机上,您可以尝试检查这些设备的状态,或者联系设备制造商寻求帮助。
Q3:我可以同时使用多个DNS服务器吗?
A3:是的,您可以同时使用多个DNS服务器,这样可以让您的计算机从多个DNS服务器获取IP地址信息,从而提高解析速度和稳定性,但是请注意,不同的操作系统和浏览器对同时使用多个DNS服务器的支持程度不同,您需要根据实际情况选择合适的方法。
本站发布或转载的文章及图片均来自网络,其原创性以及文中表达的观点和判断不代表本站,有问题联系侵删!
本文链接:http://www.xixizhuji.com/fuzhu/296406.html