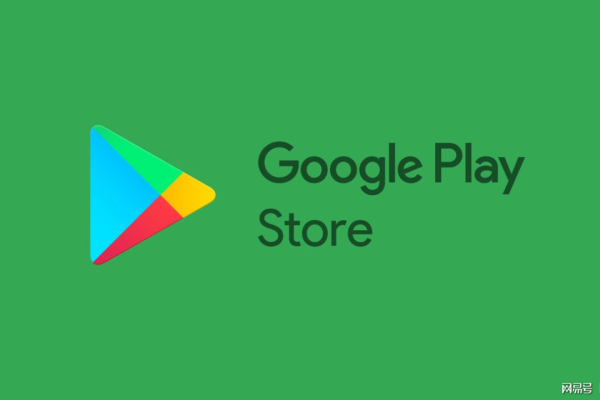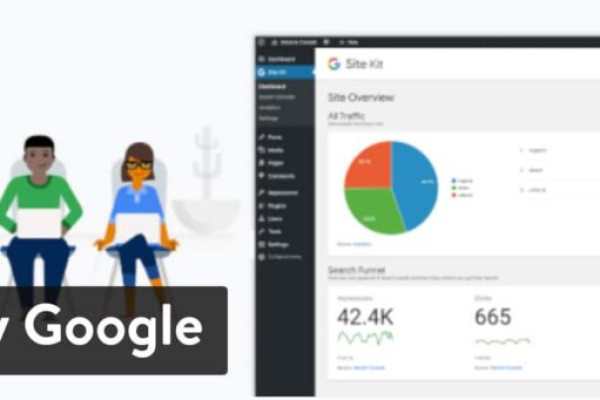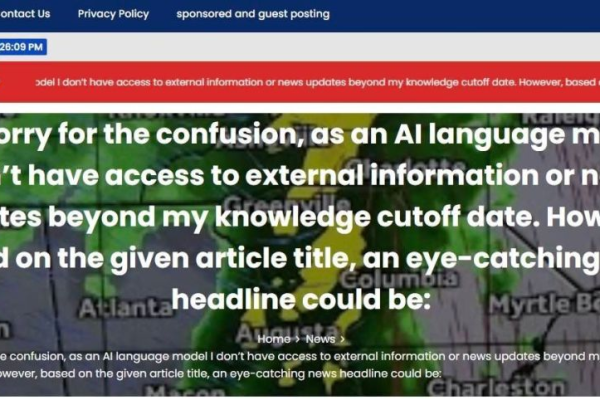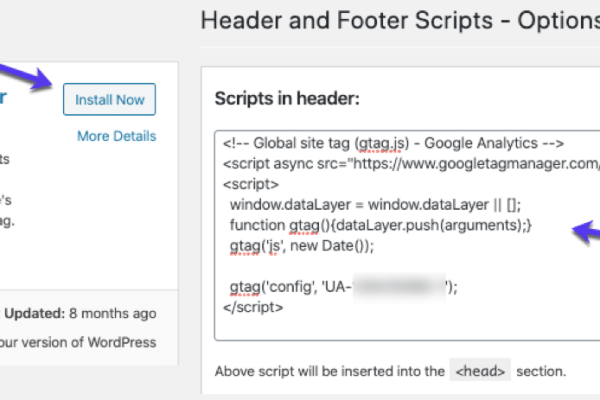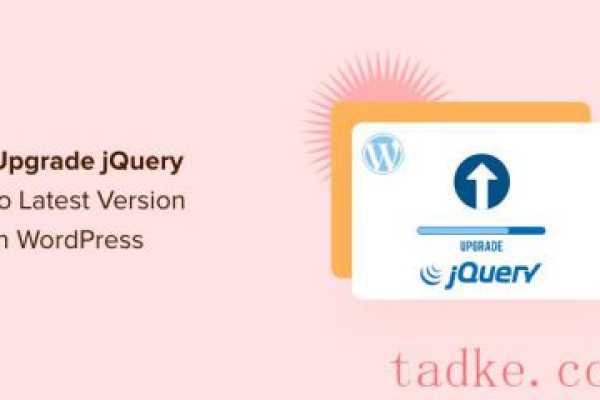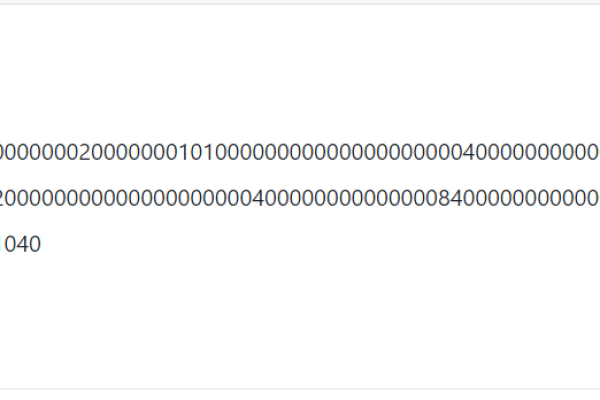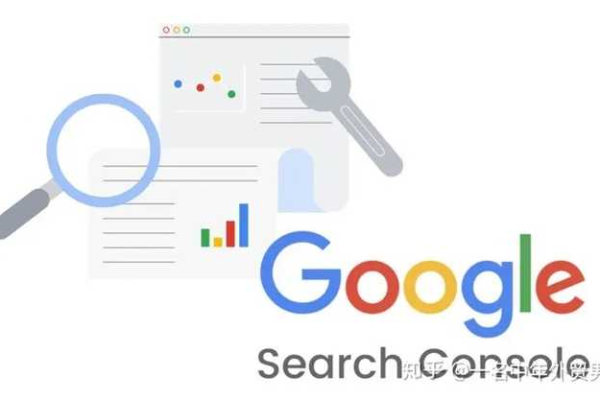在WordPress中添加Google Analytics 4的方法
- 行业动态
- 2024-04-16
- 4260
【在WordPress中添加Google Analytics 4的方法】
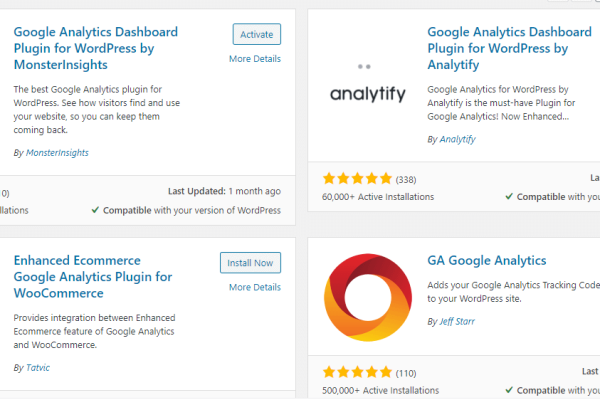
要在WordPress中添加Google Analytics 4,请按照以下步骤操作:
1、创建Google Analytics 4属性
2、获取测量ID
3、安装并配置WordPress插件
4、验证安装
1. 创建Google Analytics 4属性
您需要在Google Analytics中创建一个新属性,请按照以下步骤操作:
1、1. 访问Google Analytics网站(https://analytics.google.com/)并登录到您的帐户。
1、2. 点击右上角的“开始测量”按钮。
1、3. 选择“创建属性”选项。
1、4. 输入属性名称、选择数据共享设置,然后点击“下一步”。
1、5. 选择要用于跟踪的平台(例如网站)和行业类别,然后点击“创建属性”。
1、6. 确认属性创建成功后,记下显示的测量ID。
2. 获取测量ID
在创建属性后,您需要获取测量ID,这是一串由字母和数字组成的代码,用于将您的网站与Google Analytics关联。
3. 安装并配置WordPress插件
接下来,您需要在WordPress网站上安装并配置一个名为“Google Analytics for WordPress by MonsterInsights”的插件,请按照以下步骤操作:
3、1. 在WordPress后台,转到“插件”>“添加新”。
3、2. 在搜索框中输入“Google Analytics for WordPress by MonsterInsights”,然后按回车键。
3、3. 在搜索结果中找到该插件,点击“安装现在”按钮。
3、4. 安装完成后,点击“激活”按钮。
3、5. 在WordPress后台,转到“分析”>“分析工具”。
3、6. 点击“连接”按钮,然后选择“使用您的Google Analytics帐户”。
3、7. 输入您的Google帐户电子邮件地址和密码,然后点击“下一步”。
3、8. 选择刚刚创建的属性,然后点击“下一步”。
3、9. 选择一个跟踪类型(推荐使用“通用分析”),然后点击“下一步”。
3、10. 选择要跟踪的数据类型,然后点击“下一步”。
3、11. 查看设置摘要,如果一切正常,请点击“完成设置”。
4. 验证安装
要验证Google Analytics 4是否已成功添加到您的WordPress网站,请按照以下步骤操作:
4、1. 在WordPress后台,转到“分析”>“分析工具”。
4、2. 如果看到“状态”为“已连接”,则表示安装成功。
4、3. 要进一步验证,您可以访问Google Analytics网站,查看实时数据以确认是否收到来自您网站的访问信息。
通过以上步骤,您已成功在WordPress中添加了Google Analytics 4,现在,您可以使用它来跟踪和分析您的网站流量。
本站发布或转载的文章及图片均来自网络,其原创性以及文中表达的观点和判断不代表本站,有问题联系侵删!
本文链接:http://www.xixizhuji.com/fuzhu/294281.html