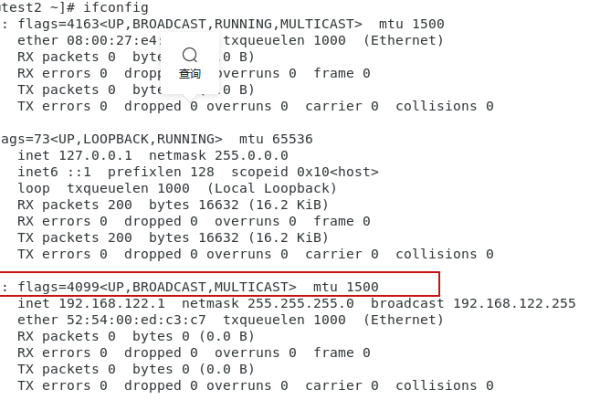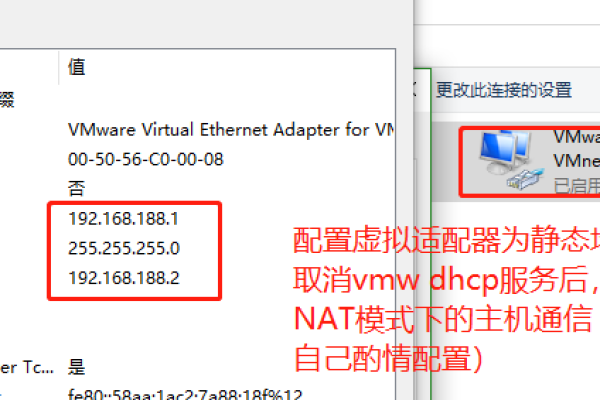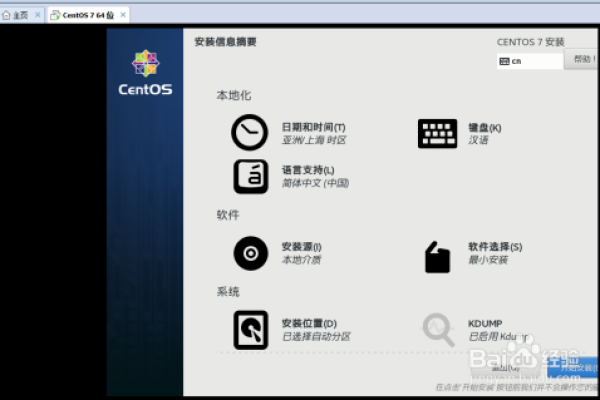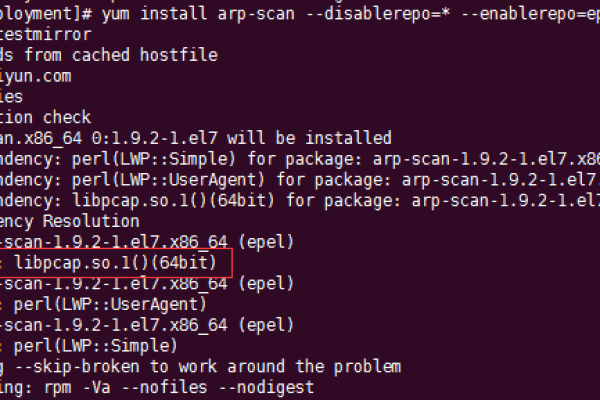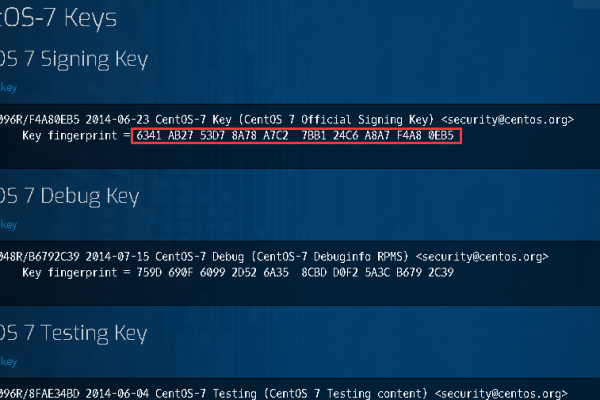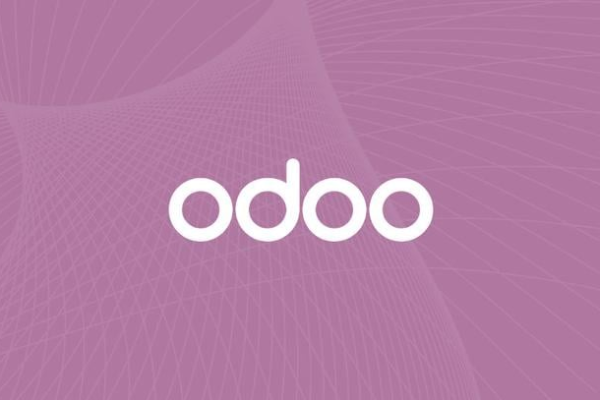CentOS yum如何升级Python2.6 到 2.7?
- 行业动态
- 2024-06-11
- 9
在CentOS上,我们可以使用yum包管理器来升级Python,由于默认的CentOS yum源可能不包含最新的Python版本,我们需要添加额外的yum源,以下是详细的步骤:
1、安装EPEL和RepoForge库
我们需要安装额外的yum源,在CentOS上,我们通常使用EPEL(Extra Packages for Enterprise Linux)和RepoForge,这些库包含了许多默认CentOS源中没有的软件包。
“`bash
sudo yum install epelrelease
sudo yum localinstall nogpgcheck https://packages.sw.be/rpmforgerelease/rpmforgerelease0.5.31.el7.rf.x86_64.rpm

“`
2、安装Pytho2.7
我们可以使用yum来安装Python2.7,注意,这不会替换默认的Python2.6,而是将其作为另一个版本安装。
“`bash
sudo yum install python27

“`
3、检查Python2.7是否已安装
你可以通过以下命令查看已安装的Python版本:
“`bash
python2.7 V

“`
如果Python2.7已经成功安装,这个命令将输出Python的版本信息。
注意:这种方法并不会删除或替换旧版本的Python,而是在系统中同时保留Python2.6和Python2.7,如果你希望删除旧版本的Python,你需要手动卸载它,请注意,许多系统工具都依赖于默认的Python版本,因此不建议删除它。