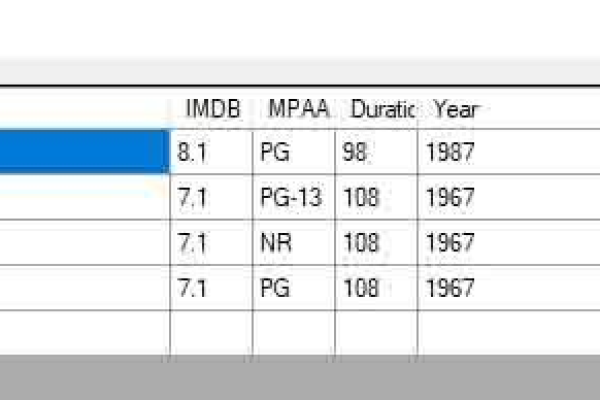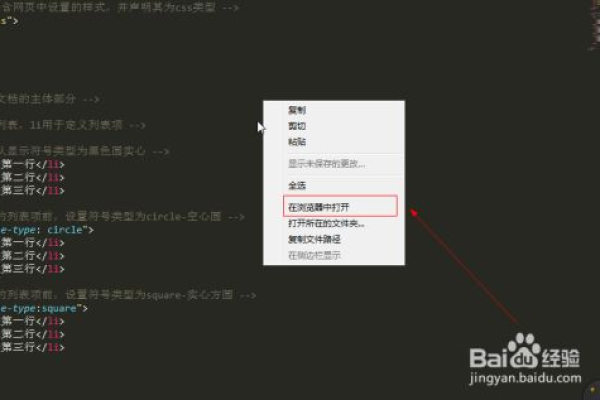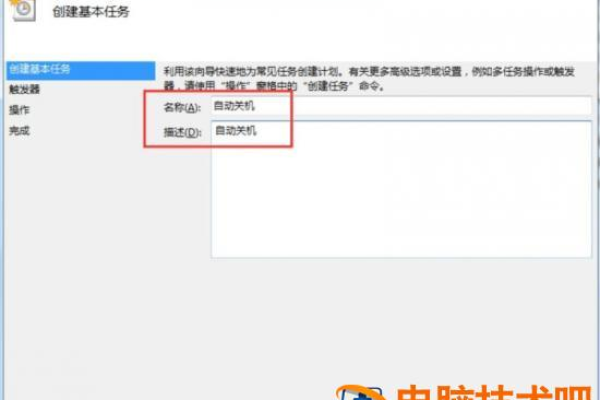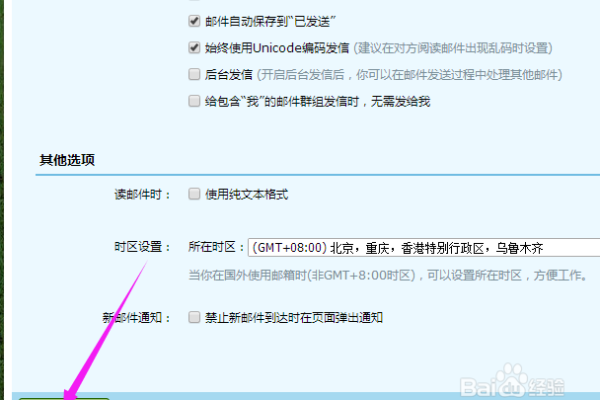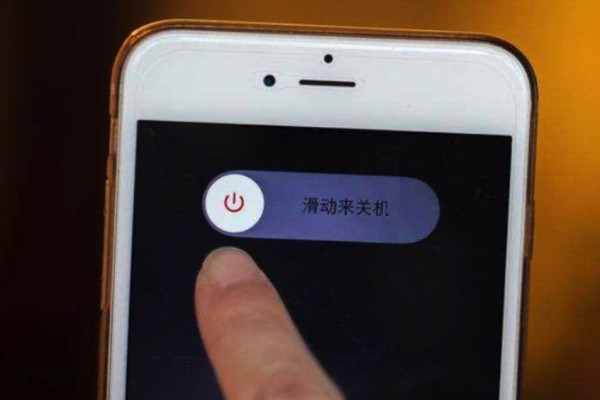所有列设置自动调整列宽
- 行业动态
- 2023-11-24
- 2723
在Windows 11中,调整所有列的大小以自动适应是一项非常实用的功能,这可以帮助用户在不同的屏幕分辨率和显示器尺寸下,获得更舒适的视觉体验,本文将详细介绍如何调整所有列的大小以自动适应Windows 11,并最后提供一个相关问题与解答的栏目,帮助读者更好地理解这个功能。
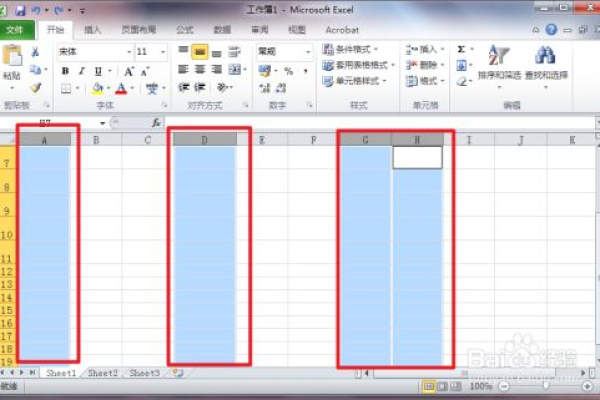
我们需要了解的是,Windows 11中的自动调整列大小功能是基于显示设置的,我们需要确保已经正确设置了显示设置,请按照以下步骤操作:
1. 点击左下角的“开始”按钮,然后点击“设置”图标(一个齿轮形状的图标)。
2. 在“设置”窗口中,点击“系统”。
3. 在“系统”设置中,选择“显示”。
4. 在“显示”设置中,确保已经选择了“自适应布局”选项,如果没有,请点击下拉菜单并选择“自适应布局”。
5. 接下来,我们可以尝试重新启动计算机,以使更改生效。
完成以上步骤后,Windows 11应该会自动调整所有列的大小以适应不同的屏幕分辨率和显示器尺寸,如果仍然无法看到预期的效果,请尝试以下方法:
1. 检查您的显卡驱动程序是否已更新到最新版本,您可以在显卡制造商的官方网站上查找最新的驱动程序。
2. 尝试更改显示器的刷新率,在“显示”设置中,您可以选择不同的刷新率,例如60Hz、75Hz或120Hz,较低的刷新率可能会导致自动调整列大小功能失效。
3. 如果您的计算机连接了多个显示器,请确保已将它们设置为扩展模式,在“显示”设置中,选择要使用的显示器,然后点击“扩展这些显示器”按钮。
希望以上方法能帮助您解决问题,如果仍然遇到困难,请随时向我们提问,我们将竭诚为您提供帮助。
下面是四个与本文相关的问题及解答:
问题1:如何在Windows 11中关闭自动调整列大小功能?
要关闭自动调整列大小功能,请按照以下步骤操作:
4. 在“显示”设置中,取消选中“自适应布局”选项。
问题2:如何在Windows 11中手动调整列大小?
要手动调整列大小,请按照以下步骤操作:
4. 在“显示”设置中,找到“缩放和布局”部分。
5. 在此处,您可以看到一个滑块,用于调整列宽和行高的比例,通过拖动滑块来调整列大小。
6. 您还可以在此处找到其他设置选项,例如文本、应用和其他项目的大小调整,根据需要进行调整。
问题3:如何在Windows 11中查看当前的显示设置?
要查看当前的显示设置,请按照以下步骤操作:
4. 在此处,您可以查看当前的显示设置,包括分辨率、缩放比例等信息。
问题4:如何在Windows 11中更改显示器的数量?
要更改显示器的数量,请按照以下步骤操作:
4. 在此处,您可以找到一个名为“多屏显示”的部分,点击该部分下的“添加第二个显示器”、“添加第三个显示器”等链接,以添加更多显示器,根据需要进行添加和配置。
本站发布或转载的文章及图片均来自网络,其原创性以及文中表达的观点和判断不代表本站,有问题联系侵删!
本文链接:https://www.xixizhuji.com/fuzhu/273108.html