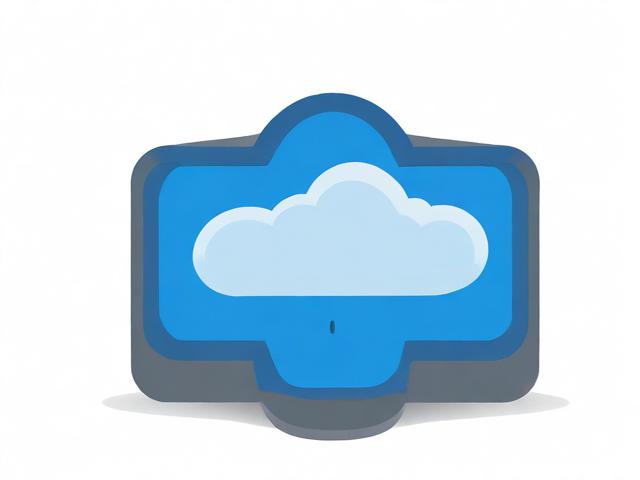判断tcp客户端是否连接服务器_判断桶是否存在
- 行业动态
- 2024-06-15
- 1
判断TCP客户端是否连接服务器,可以通过尝试发送数据包并检查返回结果来实现。而判断桶是否存在,则需查询相关存储系统或数据库。
要判断TCP客户端是否连接服务器,可以使用以下步骤:
1、导入所需的库:
import socket
2、创建TCP客户端对象:
client_socket = socket.socket(socket.AF_INET, socket.SOCK_STREAM)
3、连接到服务器:
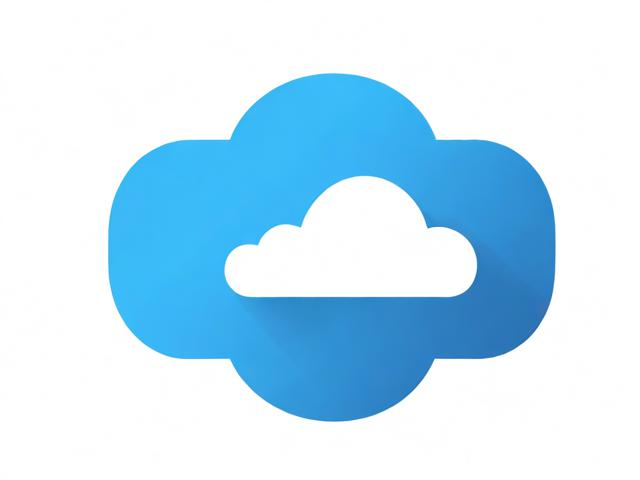
server_address = ('服务器IP地址', 端口号)
client_socket.connect(server_address) 4、发送数据到服务器并接收响应:
message = 'Hello, Server!' client_socket.sendall(message.encode()) response = client_socket.recv(1024).decode()
5、关闭连接:
client_socket.close()
6、判断连接状态:
根据服务器的响应来判断连接状态,如果服务器返回了预期的响应,则表示客户端已成功连接到服务器,否则,表示连接失败。

以下是一个简单的示例代码,用于判断TCP客户端是否连接服务器:
import socket
def check_connection(server_ip, port):
try:
client_socket = socket.socket(socket.AF_INET, socket.SOCK_STREAM)
server_address = (server_ip, port)
client_socket.connect(server_address)
return True
except socket.error as e:
print("连接失败:", e)
return False
finally:
client_socket.close()
测试连接状态
server_ip = '服务器IP地址' # 替换为实际的服务器IP地址
port = 端口号 # 替换为实际的端口号
is_connected = check_connection(server_ip, port)
if is_connected:
print("客户端已成功连接到服务器")
else:
print("客户端无法连接到服务器") 对于判断桶是否存在,需要提供更多的背景信息和具体的应用场景,请提供更详细的描述或相关上下文,以便我能够给出更准确的答案。
下面是一个介绍,用于展示如何判断TCP客户端是否连接服务器以及如何判断“桶是否存在”(假设这里的“桶”指的是某种数据结构,例如在数据库或缓存服务中)。

| 步骤 | TCP客户端连接状态判断 | “桶是否存在”判断 |
| 1. 创建连接 | 创建QTcpSocket实例,调用connectToHost()尝试连接服务器 | 初始化数据结构或连接到数据库/缓存服务 |
| 2. 检查连接 | 使用QTcpSocket的connected()槽函数检查是否成功连接 | 执行查询操作,如使用SQL查询或缓存服务的API来检查桶的存在 |
| 3. 监听信号 | 连接QTcpSocket的信号,如connected()和disconnected() | |
| 4. 尝试读写 | 尝试通过套接字发送或接收数据,观察是否抛出异常或返回特定值 | 尝试读取或写入“桶”,观察是否返回成功或错误代码 |
| 5. 发送数据检测 | 发送数据并捕获异常,检查异常信息中是否包含连接断开或网络错误 | |
| 6. 接收数据检测 | 检查接收到的数据长度,如果长度为0可能表示连接已断开 | 检查返回结果,如果返回空或错误信息,可能表示桶不存在 |
| 7. 定期心跳 | 可以定期发送心跳包检查连接状态 | 可以定期执行检查操作,确保桶的持续存在 |
| 8. 断开连接 | 使用QTcpSocket的disconnectFromHost()关闭连接,检查关闭是否成功 | 断开与数据库/缓存服务的连接 |
| 9. 清理资源 | 清理QTcpSocket实例和相关的资源 | 清理数据库/缓存连接资源 |
请注意,上表中“桶是否存在”的判断依赖于具体的数据存储服务或数据结构实现,因此这里的描述是抽象的,实际操作时需要根据具体的环境和API进行调整,而TCP客户端连接状态的判断是基于Qt网络模块提供的API和行为。