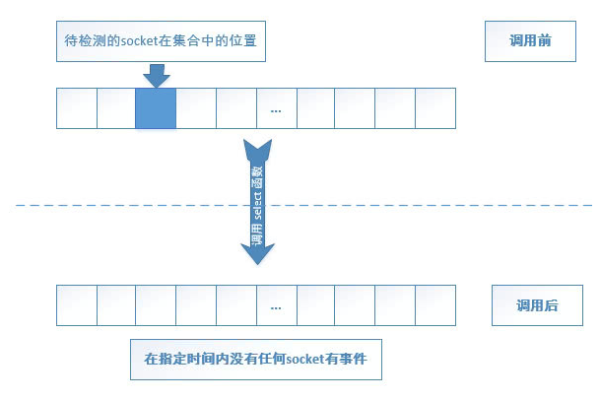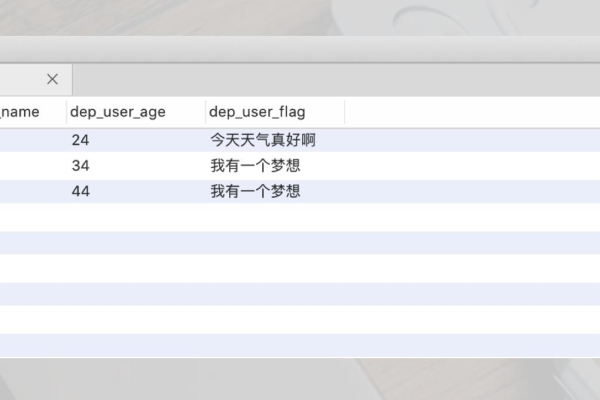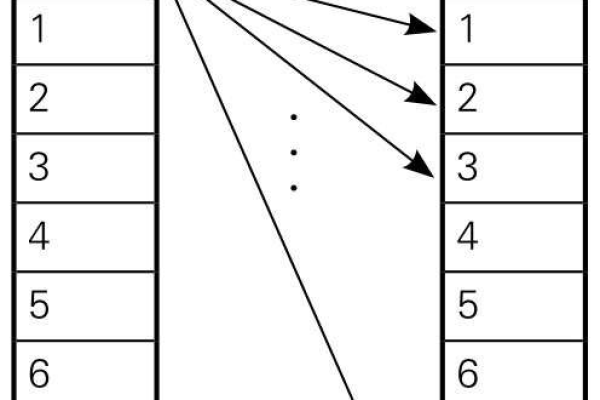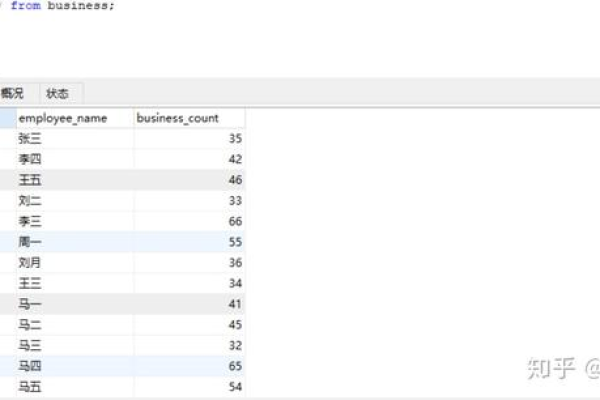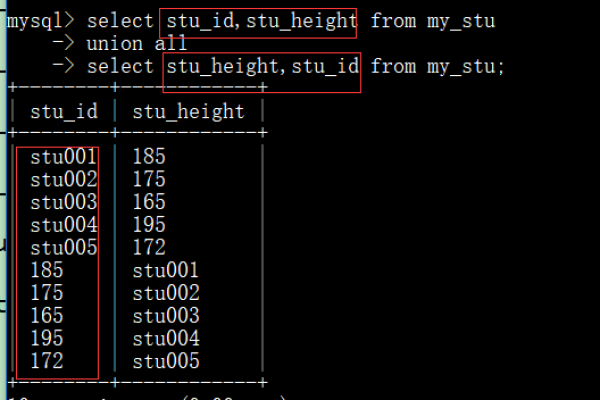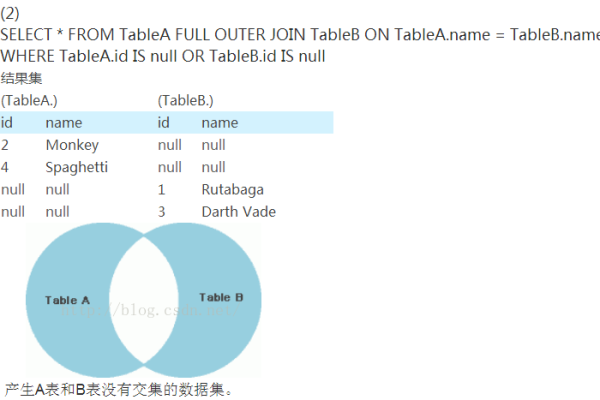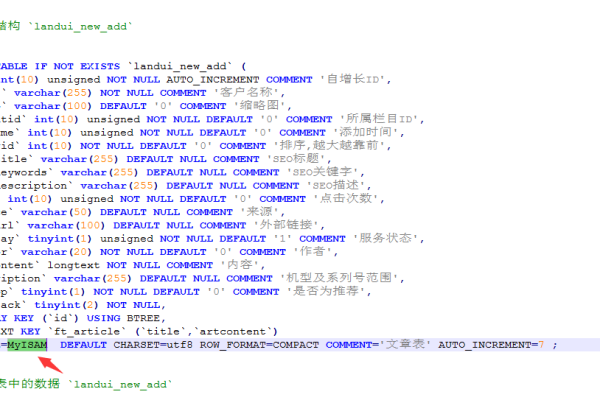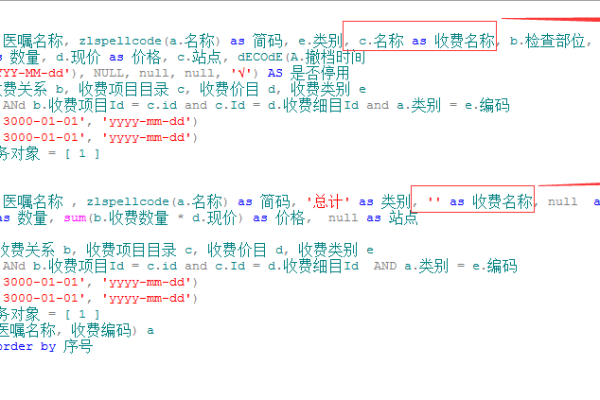sql倒叙排序怎么实现
- 行业动态
- 2024-03-08
- 7
在SQL中,要实现倒叙排序,可以在
ORDER BY子句中使用DESC关键字。,,“sql,SELECT * FROM 表名,ORDER BY 列名 DESC;,“
在SQL中,倒序排序通常通过使用ORDER BY语句来实现。ORDER BY语句用于根据指定的列对结果集进行排序,而DESC关键字则表示按降序排列(即从高到低或从大到小)。
以下是一些关于如何在SQL中实现倒序排序的详细技术介绍:
基本语法
要进行倒序排序,你需要在ORDER BY语句后添加DESC关键字,基本语法如下:
SELECT column1, column2, ... FROM table_name ORDER BY column1 DESC;
这里,column1是你想要按其值倒序排序的列名。
多列倒序排序
如果你想要根据多个列进行倒序排序,可以在ORDER BY语句中列出这些列,并为每个列指定DESC关键字。
SELECT column1, column2, ... FROM table_name ORDER BY column1 DESC, column2 DESC;
这将首先按column1的值进行倒序排序,然后在column1的值相同时,再按column2的值进行倒序排序。
混合排序
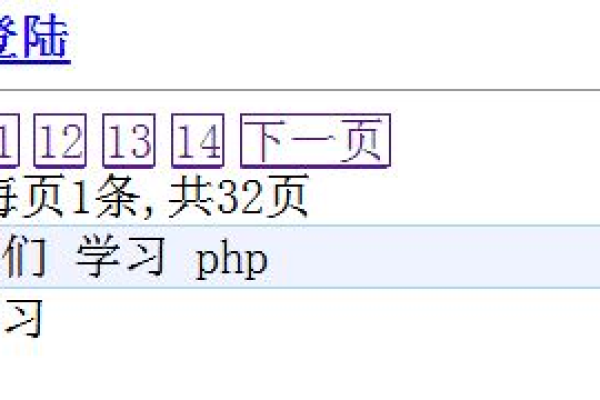
你也可以在一个查询中同时使用升序和降序排序,只需为需要降序排序的列指定DESC关键字,而对于需要升序排序的列则省略DESC关键字(默认为ASC,即升序)。
SELECT column1, column2, ... FROM table_name ORDER BY column1 ASC, column2 DESC;
注意事项
1、如果排序的列包含NULL值,NULL值通常会被放在结果集的末尾,无论是升序还是降序。
2、对于字符串类型的列,倒序排序通常意味着按照字符的字典顺序反向排序。
3、对于数字类型的列,倒序排序则是按照数值的大小从大到小排序。
4、性能考虑:如果排序操作涉及到大量数据,可能会影响查询性能,在这种情况下,确保相关列上有适当的索引是很重要的。
示例
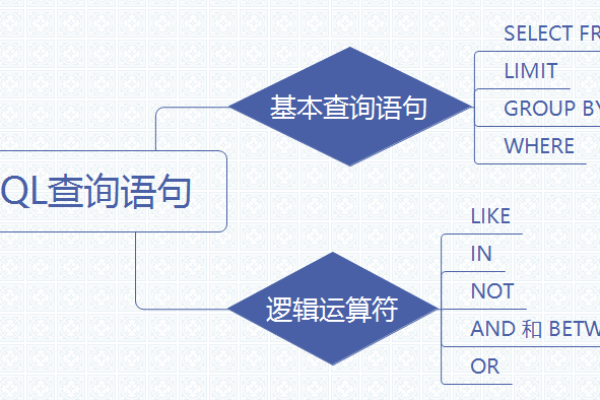
假设我们有一个名为employees的表,其中包含name(员工姓名)和salary(员工薪水)两个列,我们想要按薪水降序排列所有员工的信息,查询如下:
SELECT name, salary FROM employees ORDER BY salary DESC;
这将返回一个按薪水从高到低排序的员工列表。
相关问题与解答
Q1: 如何在SQL中实现升序排序?
A1: 在SQL中,升序排序可以通过在ORDER BY语句中使用ASC关键字或简单地省略排序方向来实现。
SELECT column1, column2, ... FROM table_name ORDER BY column1 ASC;
或者:
SELECT column1, column2, ... FROM table_name ORDER BY column1;
Q2: 如果我想在多个列上进行倒序排序,但某些列需要升序排序,该怎么办?
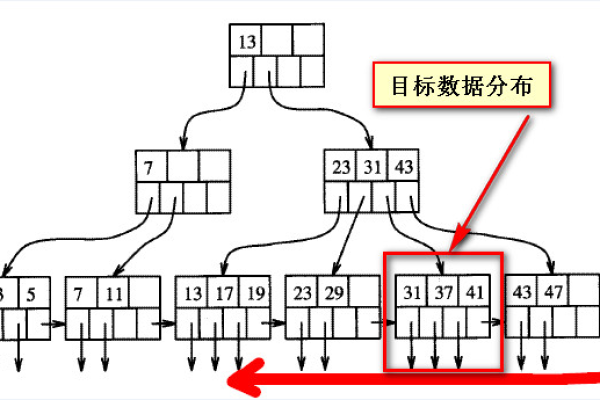
A2: 你可以通过在ORDER BY语句中为每个列指定排序方向(ASC或DESC)来实现。
SELECT column1, column2, ... FROM table_name ORDER BY column1 DESC, column2 ASC;
Q3: 倒序排序时,NULL值会如何显示?
A3: 在大多数数据库系统中,当进行倒序排序时,NULL值通常会被放在结果集的末尾。
Q4: 是否可以在查询结果中使用不同的排序方向对同一列进行排序?
A4: 不可以,在一个查询中,对于同一个列,只能指定一种排序方向(升序或降序),如果你需要对同一列使用不同的排序方向,你需要执行多个查询并将结果合并。