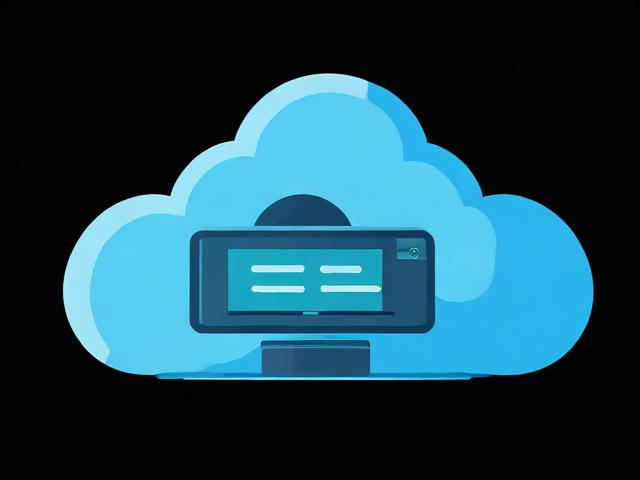显卡驱动怎么看版本号和版本
- 行业动态
- 2024-03-02
- 2
查看显卡驱动版本号通常可以通过设备管理器进行,在Windows系统中,打开设备管理器,展开显示适配器,右键选择属性,即可在详细信息页签中查看驱动版本。
在数字化时代,显卡驱动作为连接操作系统与图形硬件的关键软件,确保了图形的顺畅输出和高性能表现,了解当前显卡驱动的版本号对于维护系统稳定性、解决兼容性问题以及优化游戏性能等方面都至关重要,下面将介绍几种查看显卡驱动版本号的方法,以助于用户快速获取所需信息。
通过设备管理器查看
Windows 操作系统中的设备管理器是一个管理计算机硬件设备的工具,通过它可以轻松查看显卡驱动的版本号。
1、按下 Win + X 快捷键打开快捷菜单,选择“设备管理器”。
2、展开“显示适配器”选项,找到你的显卡设备。
3、右键点击显卡,选择“属性”。
4、在打开的属性窗口中切换到“驱动程序”标签页。
5、在此页面中,你可以看到显卡驱动的版本号,通常标注为“驱动程序日期”或“驱动程序版本”。
通过显卡制造商的控制面板查看
不同的显卡制造商提供了各自的控制面板软件,如 NVIDIA 的 GeForce Experience 和 AMD 的 Radeon Software,通过这些控制面板同样可以查看到驱动版本。

1、打开对应的控制面板软件,NVIDIA 控制面板或 AMD Radeon 设置。
2、查找并进入关于或帮助等类似的选项卡。
3、在这些选项卡下通常会有驱动版本的详细信息。
通过命令行查看
在 Windows 系统中,我们还可以通过命令行来查询显卡驱动的版本号。
1、按下 Win + R 键打开运行对话框,输入 cmd 并回车以打开命令提示符。
2、在命令提示符中输入 wmic path win32_videocontroller get driverversion 并执行。
3、命令执行后,会显示当前显卡驱动的版本号。

通过系统信息查看
Windows 系统还提供了一个名为“系统信息”的工具,可以用来查看详细的系统配置信息,包括显卡驱动的版本号。
1、在搜索栏输入“dxdiag”并打开 DirectX 诊断工具。
2、在打开的窗口中切换到“显示”标签页。
3、在此页面下方会列出关于显卡的详细信息,包括驱动版本。
常见问题解答
问:更新显卡驱动有什么好处?
答:更新显卡驱动可以获得性能提升、修复已知的 bug、提高游戏兼容性以及支持最新的图形技术。

问:如果我遇到游戏崩溃或者图形显示异常,是否应该更新显卡驱动?
答:是的,这些问题可能是由于显卡驱动不兼容或存在缺陷导致的,尝试更新到最新版驱动可能会解决问题。
问:我该如何选择正确的显卡驱动进行更新?
答:应该根据你的显卡型号和制造商,前往官方网站下载最新的驱动程序,确保选择与你的操作系统版本相匹配的驱动。
问:是否可以使用第三方软件来管理和更新显卡驱动?
答:可以,市面上有许多第三方软件如鲁大师、驱动精灵等可以帮助用户检测和更新显卡驱动,但请确保下载来源可靠,避免潜在的安全风险。