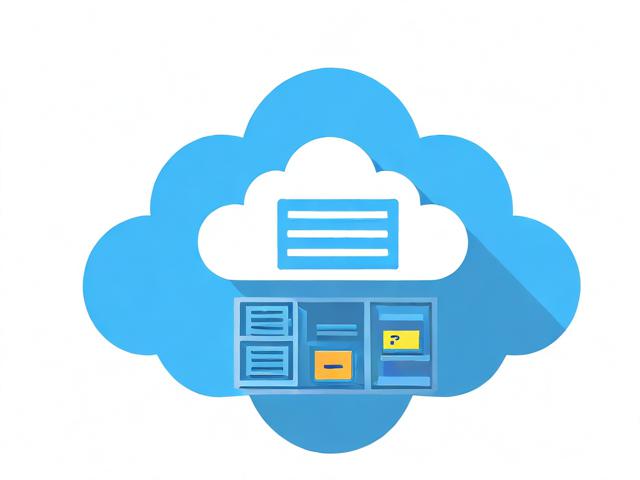Flink cdc支持TIDB吗?
- 行业动态
- 2024-05-03
- 1
Apache Flink 是一个开源的流处理框架,它支持多种数据源和格式,Change Data Capture (CDC) 是其中一种功能,用于捕捉数据库中的数据变化并将其转化为事件流。
TiDB 支持情况
TiDB 是一个兼容 MySQL 协议的分布式 NewSQL 数据库,它的目标是提供混合事务/分析处理(HTAP)能力,至于 Flink CDC 对 TiDB 的支持情况,这取决于 Flink 社区是否提供了相应的 CDC connector 来连接 TiDB。
Flink CDC Connectors
Flink CDC 通常通过专门的 connector 来实现对不同数据库的支持,这些 connector 通常是由 Flink 社区开发的,它们负责与特定数据库建立连接,捕捉变更数据,并将其转换为 Flink 可用的流。

支持的 CDC Connectors
| 数据库 | CDC Connector 状态 |
| MySQL | 有现成的 CDC connector |
| PostgreSQL | 有现成的 CDC connector |
| Oracle | 有现成的 CDC connector |
| SQL Server | 有现成的 CDC connector |
| … | … |
TiDB CDC Connector
对于 TiDB,可能需要查看 Flink 社区的最新动态来确定是否有官方或者第三方提供的 CDC connector,由于 TiDB 基于 Google Spanner 的架构设计,并且兼容 MySQL 协议,如果有对应的 MySQL CDC connector,它可能也能够适配 TiDB。
如何验证

1、查找文档和更新:检查 Flink 官方网站和社区论坛,以获取关于支持的 CDC connectors 的最新信息。
2、GitHub 仓库搜索:在 Apache Flink 的 GitHub 仓库中搜索“TiDB”或“CDC connector”,看是否有相关的项目或讨论。
3、尝试使用 MySQL CDC connector:如果存在针对 MySQL 的 CDC connector,你可以尝试将其用于 TiDB,看看是否能够正常工作。
4、社区支持:联系 Flink 社区或 TiDB 社区,询问是否有人正在开发或已经开发了相应的 connector。

5、自行开发:如果没有现成的 connector,且你有相应的技术能力,可以考虑自己开发一个 Flink CDC connector 来支持 TiDB。
归纳来说,Flink CDC 是否支持 TiDB 取决于是否存在或能开发相应的 CDC connector,建议查阅最新的 Flink 文档或社区资源以确认当前状态。