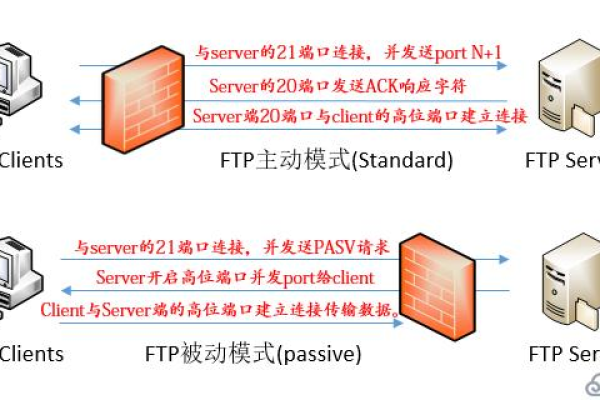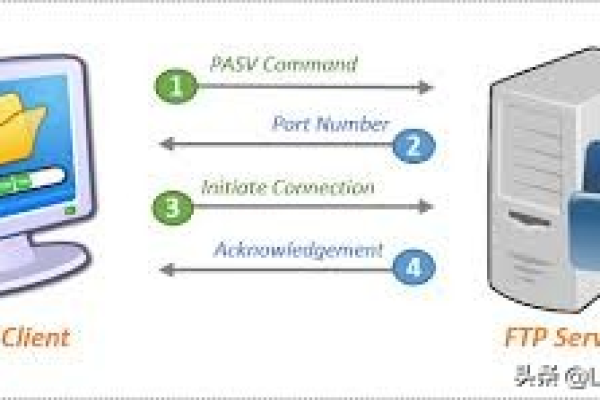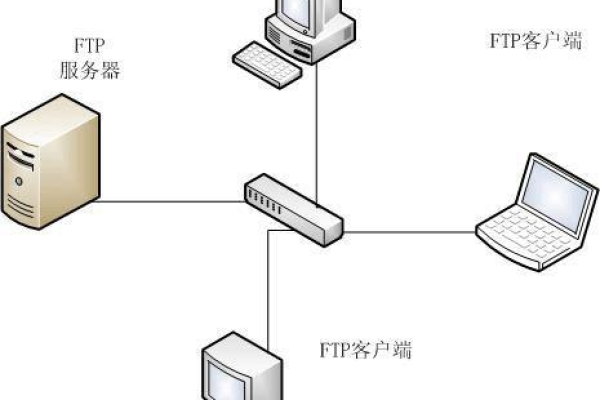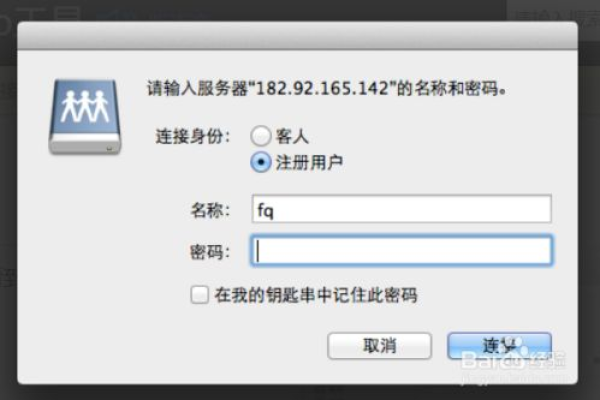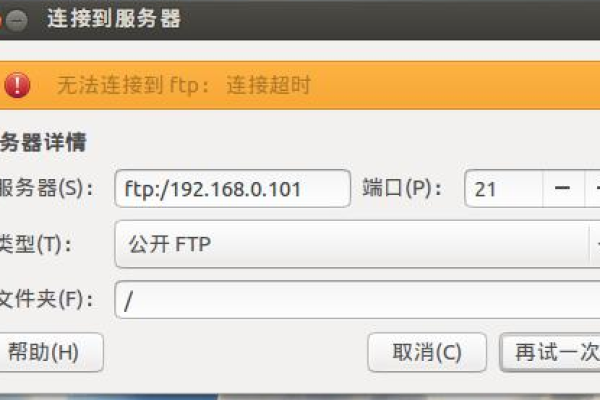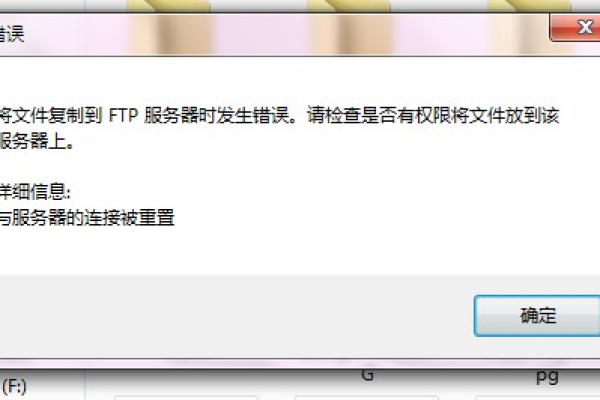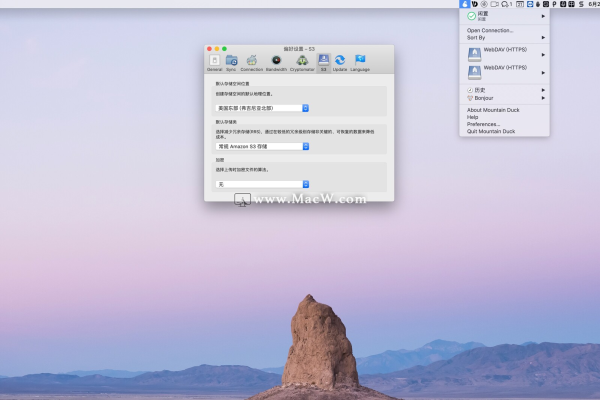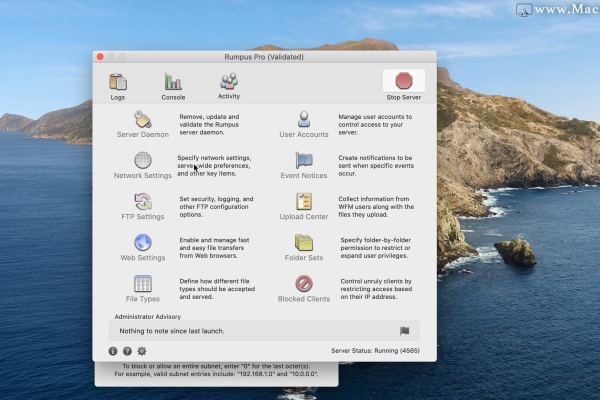如何在Mac上打开并访问FTP服务器?
- 行业动态
- 2024-10-25
- 4286
在Mac上打开FTP服务器,你可以使用Finder的“前往”菜单连接到 FTP服务器,或使用终端命令 ftp [服务器地址]。
要在Mac上打开FTP服务器,您可以使用多种方法,以下是详细的步骤和小标题格式的说明:
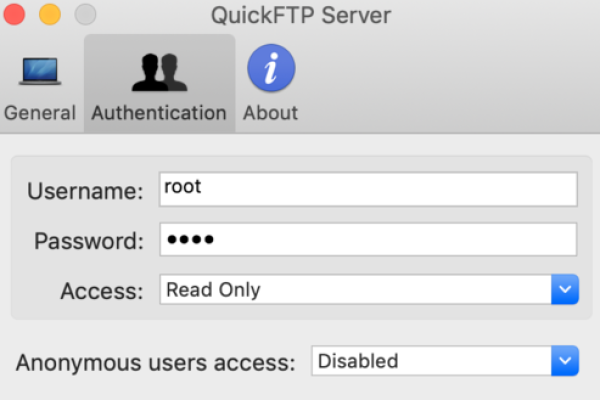
一、使用Finder连接FTP服务器
1、启动Finder:点击Dock上的Finder图标,或在桌面空白处点击鼠标右键选择“新建 Finder 窗口”。
2、打开连接窗口:在菜单栏中选择“前往”>“连接服务器”,或者直接使用快捷键Command+K。
3、输入服务器信息:在弹出的“连接服务器”窗口中,输入FTP服务器的地址(如ftp://192.168.1.100),然后点击“连接”。
4、登录:如果FTP服务器需要用户名和密码,系统会提示您输入,输入正确的凭据后,即可连接到FTP服务器。
5、文件传输:连接成功后,您可以在Finder窗口中看到FTP服务器上的文件列表,您可以像操作本地文件一样,通过拖拽的方式上传或下载文件。
二、使用终端命令行连接FTP服务器
1、打开终端:您可以通过Spotlight搜索(按下Command+Space键,然后输入“终端”)来打开终端应用程序。
2、使用ftp命令:如果您的Mac上已经安装了ftp命令(注意:macOS默认可能不包含ftp命令,但可以通过Homebrew等包管理器安装),您可以在终端中输入ftp [服务器IP地址]并回车。ftp 192.168.1.100。
3、登录:系统会提示您输入用户名和密码,输入正确的凭据后,即可登录到FTP服务器。
4、文件传输:登录后,您可以使用ftp命令行工具提供的各种命令(如put、get等)来进行文件传输。
三、使用第三方FTP客户端软件
除了Finder和终端命令行外,您还可以使用第三方FTP客户端软件来连接FTP服务器,这些软件通常具有更丰富的功能和更友好的用户界面,以下是一些推荐的FTP客户端软件及其简要介绍:
1、FileZilla:一款免费且开源的FTP客户端软件,支持多线程上传/下载、远程编辑、目录比较等功能,它易于使用,且功能强大,是许多用户的首选。
2、Transmit:专为macOS设计的FTP客户端软件,具有直观易用的界面和高效的性能,它支持多种协议(包括FTP、SFTP等),并提供了许多高级功能(如同步文件夹、批量重命名等)。
3、ForkLift:另一款流行的macOS FTP客户端软件,它不仅支持FTP协议,还支持Amazon S3、WebDAV等多种云存储服务,ForkLift具有强大的双栏式浏览视图和自定义键盘快捷键功能,可以提高您的工作效率。
四、注意事项
安全性:在使用FTP进行文件传输时,请注意安全性问题,FTP协议本身是不加密的,因此在传输敏感数据时可能会存在风险,建议使用SFTP(Secure File Transfer Protocol)或其他加密协议来替代FTP。
权限问题:确保您有足够的权限访问FTP服务器上的文件和目录,如果您遇到权限问题,请检查FTP服务器的配置文件或联系管理员以获取帮助。
防火墙设置:在某些情况下,您可能需要配置防火墙以允许FTP流量通过,请根据您的网络环境和安全需求进行相应设置。
在Mac上打开FTP服务器有多种方法可供选择,包括使用Finder、终端命令行以及第三方FTP客户端软件,每种方法都有其优缺点和适用场景,您可以根据自己的需求和偏好来选择合适的方法,请注意安全性和权限问题以确保文件传输的顺利进行。
本站发布或转载的文章及图片均来自网络,其原创性以及文中表达的观点和判断不代表本站,有问题联系侵删!
本文链接:https://www.xixizhuji.com/fuzhu/26185.html