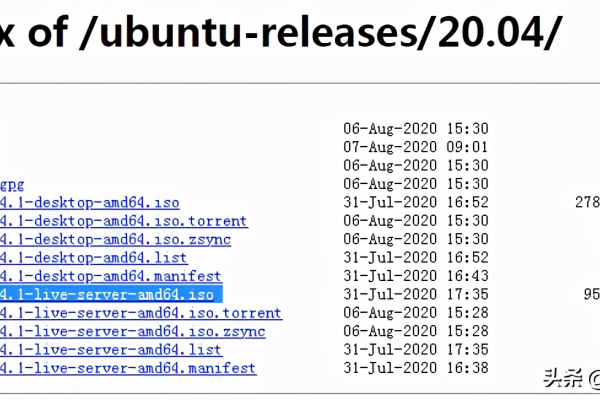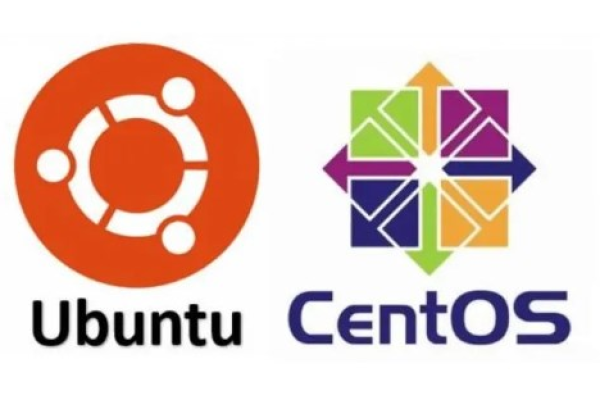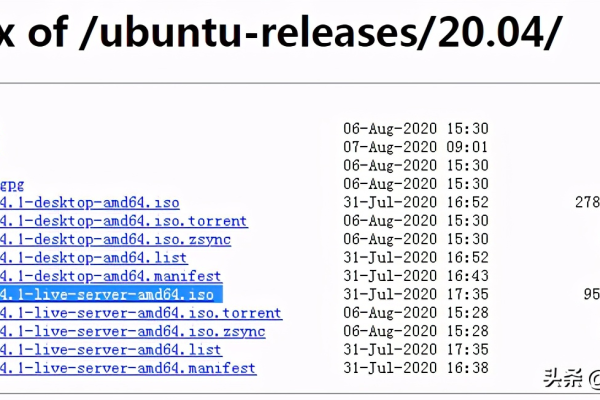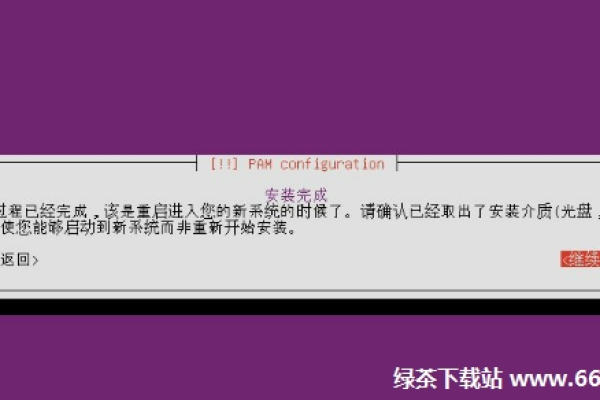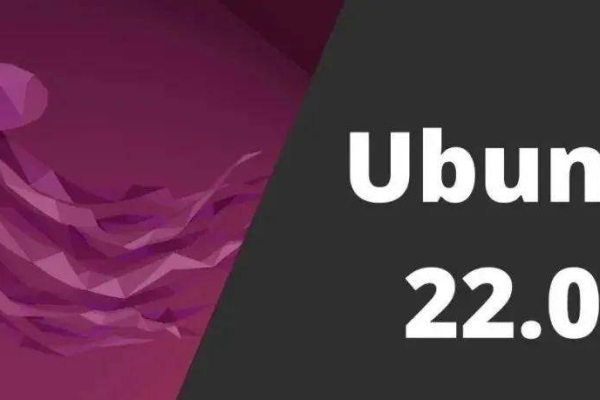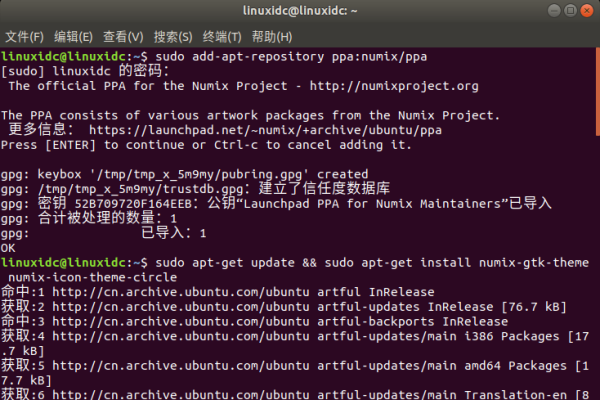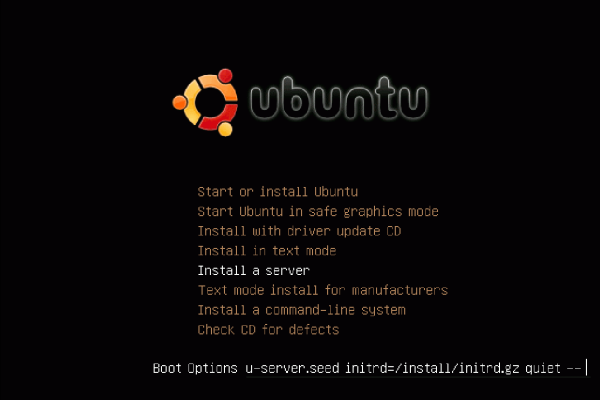ubuntu不显示网络怎么解决
- 行业动态
- 2024-05-04
- 3091
当Ubuntu系统不显示网络连接时,这通常意味着网络管理服务可能没有运行,或者可能是网络设备驱动的问题,以下是解决Ubuntu不显示网络问题的步骤:
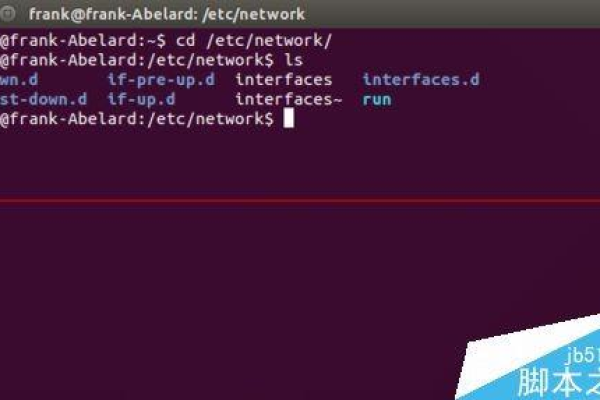
检查网络管理服务状态
我们需要确认网络管理服务NetworkManager是否正在运行,可以通过以下命令进行检查:
sudo systemctl status NetworkManager
如果服务未运行,使用以下命令启动它:
sudo systemctl start NetworkManager
如果NetworkManager已经是最新的并且正在运行,那么问题可能出在别的地方。
检查网络接口
使用ifconfig或ip addr命令来查看系统中的网络接口列表,如果你看不到任何接口,可能是内核没有检测到你的网卡,或者网卡驱动程序没有正确加载。
安装必要的软件包
确保安装了networkmanager和networkmanagergnome这两个软件包,如果没有安装,使用以下命令进行安装:
sudo apt update sudo apt install networkmanager networkmanagergnome
更新网络设备驱动
有时,硬件设备的驱动可能需要更新才能被系统正确识别,根据你的设备型号查找并安装最新的驱动,如果是无线网卡,还可以尝试使用lshw或lspci命令检查其状态。
重启网络服务
如果上述步骤都无效,尝试重启NetworkManager服务:
sudo systemctl restart NetworkManager
或者重启整个网络服务:
sudo systemctl restart networking
配置静态IP地址
在某些情况下,如果动态获取IP地址失败,你可以尝试手动设置一个静态的IP地址,编辑/etc/network/interfaces文件,添加如下内容(根据你的网络环境修改):
auto eth0
iface eth0 inet static
address 192.168.1.100
netmask 255.255.255.0
gateway 192.168.1.1 然后重启网络服务:
sudo systemctl restart networking
检查DNS设置
错误的DNS设置也可能导致网络看似“不可用”,检查/etc/resolv.conf中的DNS服务器地址是否正确。
如果以上步骤都无法解决问题,可能需要进一步检查系统的日志文件以获取更多信息。
相关问答FAQs
Q1: 如何检查我的网络设备是否被系统识别?
A1: 可以使用lshw或lspci命令来查看系统识别的所有硬件设备,对于网络设备,特别关注那些包含"Network"或"Ethernet"关键词的设备。
Q2: 如果所有步骤都尝试过了,但是网络还是不工作怎么办?
A2: 如果常规步骤无法解决问题,建议搜索针对你的具体硬件和Ubuntu版本的论坛或社区,可能有人遇到过类似的问题,并提供了解决方案,考虑联系硬件制造商的技术支持获取帮助。
本站发布或转载的文章及图片均来自网络,其原创性以及文中表达的观点和判断不代表本站,有问题联系侵删!
本文链接:https://www.xixizhuji.com/fuzhu/259546.html