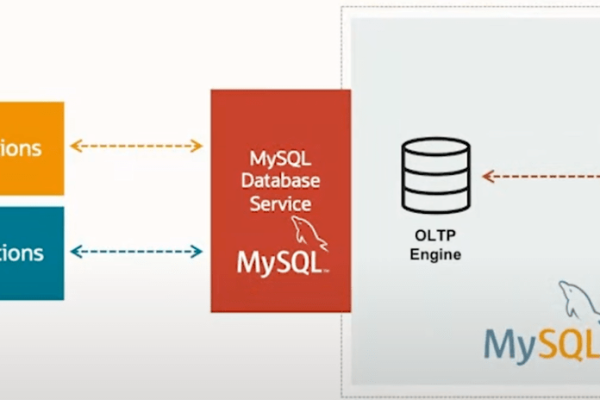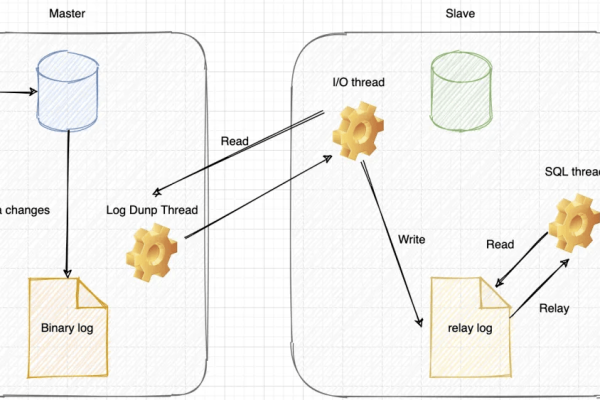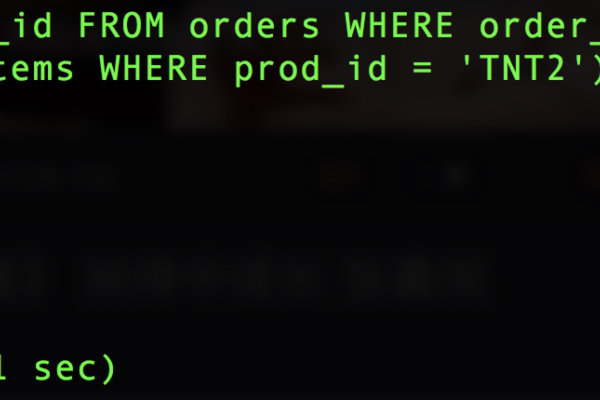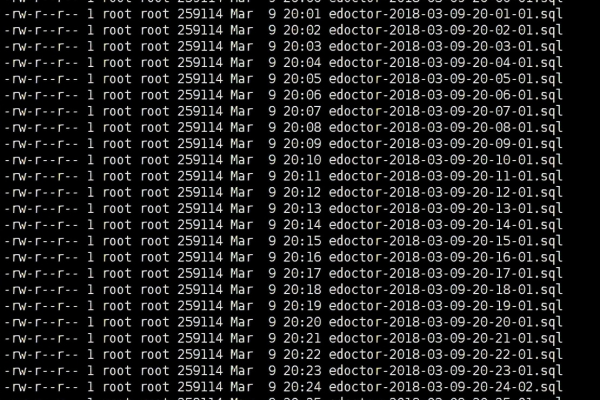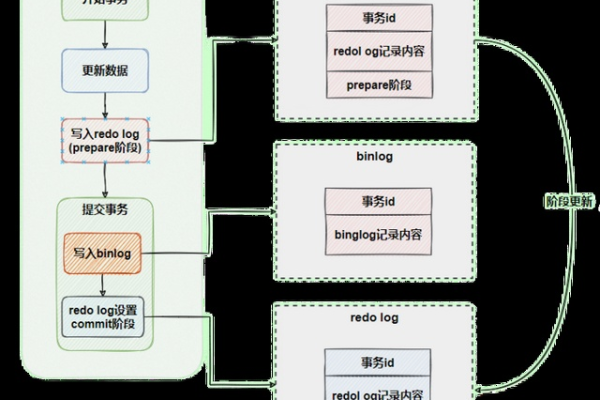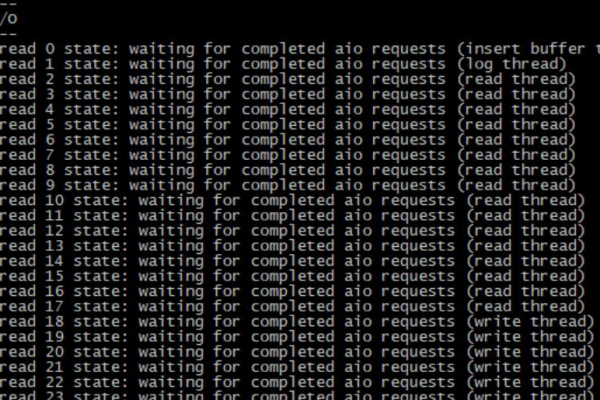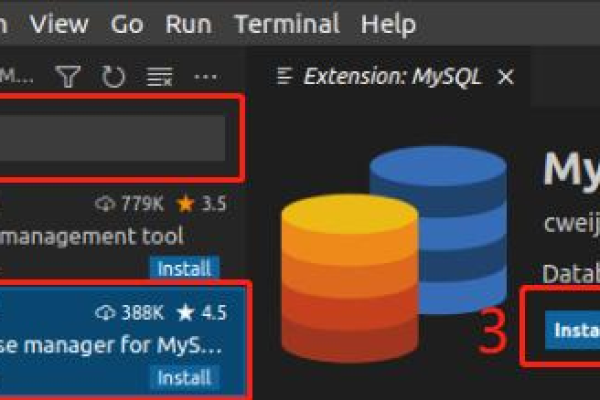如何有效统计MySQL数据库中的数据量?
- 行业动态
- 2024-09-21
- 5
sql,SELECT table_schema, SUM(data_length + index_length) AS 'Size',FROM information_schema.tables,GROUP BY table_schema;,“,,这个查询将返回每个数据库的名称和数据量(以字节为单位)。
在MySQL数据库中,统计数据库的数据量是一项常见而重要的操作,了解数据库的数据量有助于数据库管理、优化和容量规划,本文将详细解析在MySQL中如何统计数据库的总数据量,包括所有表的数据行数统计以及各表的存储容量。
要查看MySQL数据库中所有的表信息,可以使用以下SQL语句:
SELECT * FROM information_schema.TABLES WHERE TABLE_SCHEMA = '数据库名';
这条命令会列出指定数据库中的所有表及相关信息,如表名、表类型、创建时间等。
为了获取每个表的数据行数,可以使用如下查询语句:
SELECT table_name, table_rows FROM information_schema.TABLES WHERE TABLE_SCHEMA = '数据库名';
通过这个命令,我们可以得到每个表的名称和大致的行数,这里的table_rows是一个近似值,用于快速估算数据量大小。
若要获得更准确的行数统计,可以使用SELECT COUNT(*)语句针对每个表进行查询,要统计名为example_table的表的准确行数,可以执行:

SELECT COUNT(*) FROM example_table;
这种方法虽然准确,但如果表的数据量极大,查询可能会非常耗时。
进一步地,如果需要统计每个表的存储容量,可以使用以下的查询语句来计算每张表的数据量和索引长度总和:
SELECT table_name, (DATA_LENGTH + INDEX_LENGTH) AS total_size FROM information_schema.TABLES WHERE TABLE_SCHEMA = '数据库名';
这里,DATA_LENGTH表示表的数据长度,INDEX_LENGTH是索引的长度,两者相加即得到表的总占用空间。
对于更精确的容量需求,可以使用以下查询来获取包括平均行长度(AVG_ROW_LENGTH)在内的详细信息:
SELECT
table_name,
AVG_ROW_LENGTH,
TABLE_ROWS,
DATA_LENGTH,
INDEX_LENGTH,
(DATA_LENGTH + INDEX_LENGTH) AS TotalSize
FROM
information_schema.TABLES
WHERE
TABLE_SCHEMA = '数据库名'; 通过以上方法,我们可以有效地统计MySQL数据库中各个表的数据行数和存储容量,这些信息对于数据库的性能调优、备份计划和硬件资源规划至关重要。
相关FAQs
**Q1: 使用SELECT COUNT(*)统计大数据表的行数时速度很慢,有没有更快的方法?
A1: 对于非常大的表,使用SELECT COUNT(*)确实可能会导致性能问题,一种替代方法是利用数据库的概要表或信息架构中的元数据来获取近似值,对于InnoDB引擎的表,可以考虑开启innodb_stats_on_metadata选项,这样MySQL会用更少的资源来估计行数。
Q2: 如何监控MySQL数据库的数据增长情况?
A2: 可以通过定期运行上述提到的数据量统计查询来监控数据的增长情况,将这些查询结果保存下来,并比较不同时间点的数据可以帮助你了解数据的增长趋势,一些第三方的监控工具也提供数据增长的图表和报告功能,这可以更直观地展示数据变化。