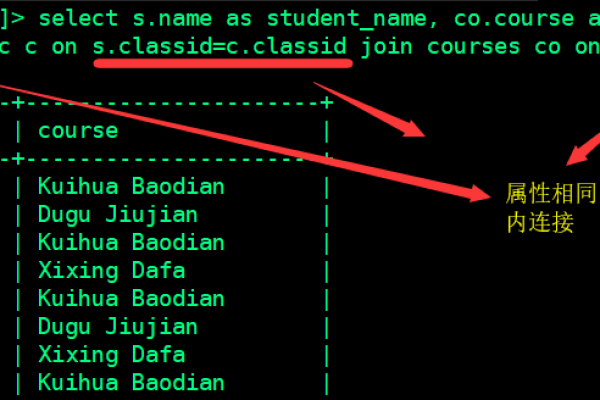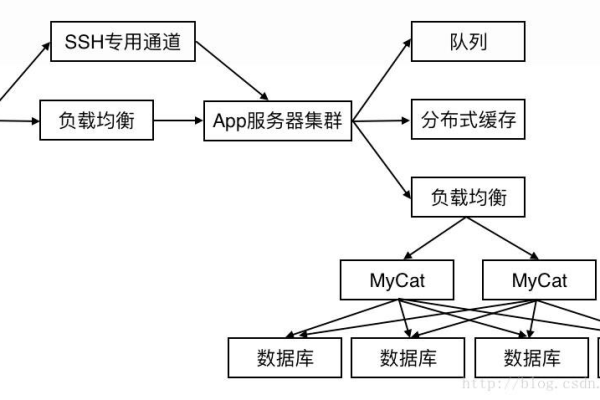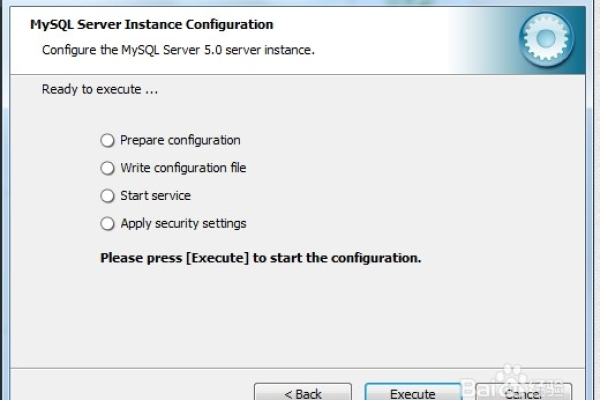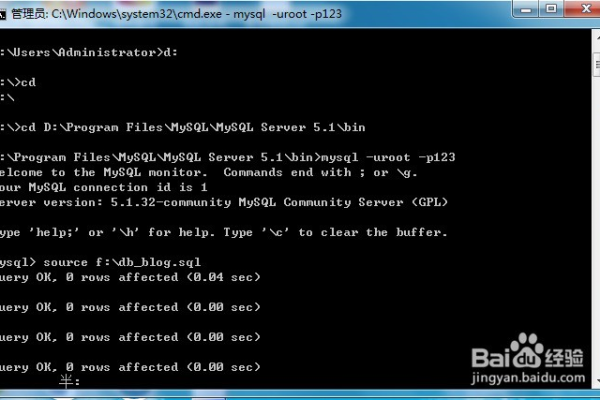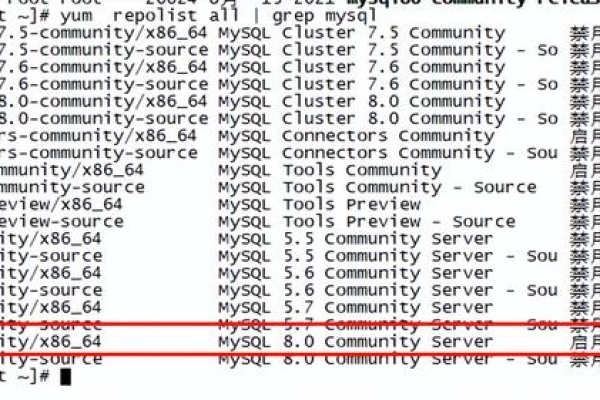如何撰写MySQL教程中的数据库表创建指南?
- 行业动态
- 2024-09-20
- 2
在探索数据管理和存储的世界中,MySQL作为一种广泛应用在全球的关系型数据库管理系统,扮演着至关重要的角色,将深入探讨如何利用MySQL创建数据库和表,这一过程不仅涉及语法的掌握,还包括对数据结构设计的理解,具体分析如下:
1、数据库和表的基础概念
定义和重要性:数据库是一个存储、管理和操作数据的系统,而表是数据库中用于存储特定结构数据的对象,在关系型数据库中,表通过行和列组织数据,每行代表一个数据记录,每列代表记录中的字段。
关系型数据库的特点:MySQL作为一个关系型数据库,它通过表格之间的关系来组织数据,这种结构方便数据的查询、更新和管理。
2、安装MySQL
下载与安装:访问MySQL官方网站下载适合您操作系统的MySQL版本,安装包括选择版本、自定义安装路径等步骤,确保按照操作指南进行以顺利完成安装过程。
版本选择的建议:对于新手来说,选择稳定版更为合适,因为它提供了更多的文档和社区支持,有助于解决学习过程中遇到的问题。
3、创建数据库

使用命令行创建数据库:登录MySQL后,使用CREATE DATABASE 语句创建新数据库,要创建一个名为mydb 的数据库,命令为CREATE DATABASE mydb;,这个步骤是构建数据存储体系的基础。
权限问题:确保在创建数据库时具有足够的权限,需要root权限才能创建新的数据库。
4、创建表
理解表结构:表由行和列组成,创建表需要考虑列的数据类型、是否允许空值等。CREATE TABLE IF NOT EXISTS users (id INT AUTO_INCREMENT, name VARCHAR(100), age INT, PRIMARY KEY(id)); 会创建一个包含id,name 和age 列的用户表。
基本数据类型:了解MySQL支持的数据类型,如整型、字符型、日期型等,这对于正确设计表结构至关重要。
5、插入数据

基础插入操作:使用INSERT INTO 语句向表中添加数据。INSERT INTO users (name, age) VALUES ('John Doe', 30); 可以将一条新用户信息插入到users 表中。
数据的完整性和约束:在插入数据时考虑使用约束条件,比如主键、外键、唯一约束等,保证数据的准确性和一致性。
6、管理表
查看表结构:使用DESCRIBE table_name; 查看已创建表的结构。
修改表结构:通过ALTER TABLE 语句修改表结构,如添加或删除列。
在上述基础上,还应关注以下方面,以确保数据库创建和管理的效果及效率:
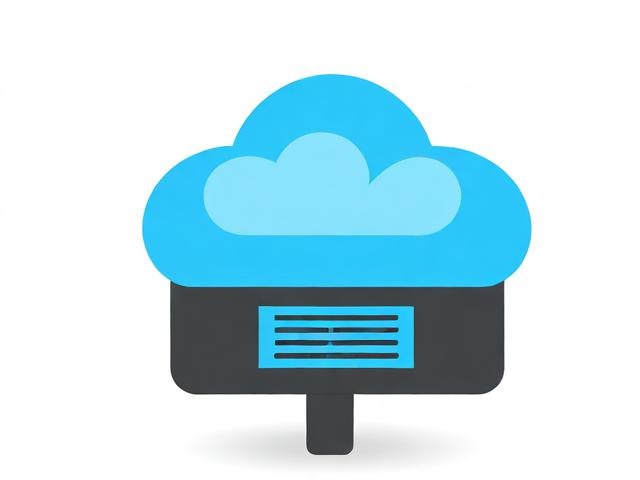
环境的搭建和配置:确保MySQL服务在操作系统中的正常运行,以及配置文件的正确设置,这影响数据库的性能和安全性。
常用管理工具的使用:熟悉phpMyAdmin、MySQL Workbench等可视化工具的使用,这些工具可以帮助用户更直观地管理数据库,提高工作的效率。
掌握了如何在MySQL中创建数据库和表的知识后,可以进一步深入学习索引的创建、查询优化等高级技巧,以提升数据库的性能和应用效果。