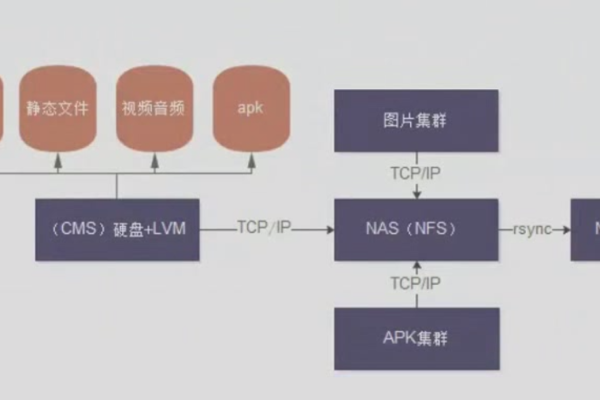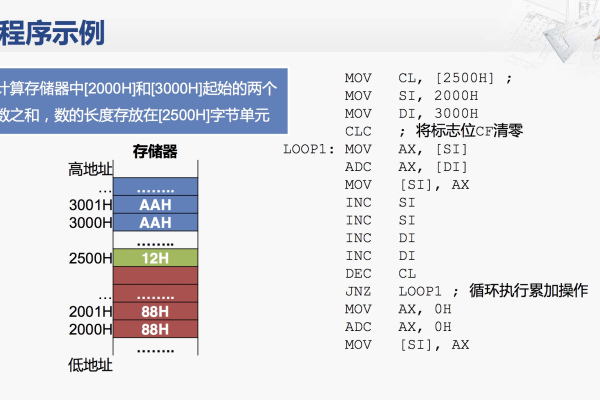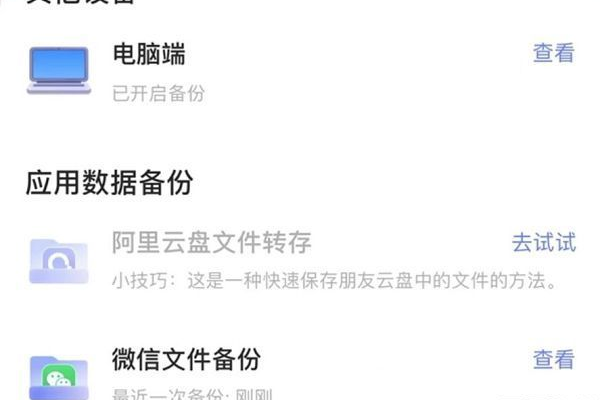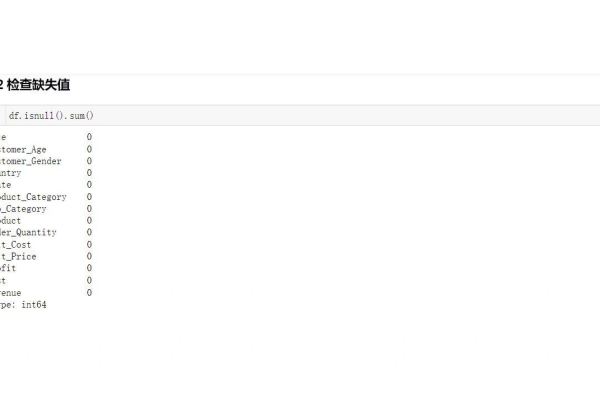从存储设备导入的文件怎么删除
- 行业动态
- 2025-03-22
- 6
从存储设备导入的文件删除方法详解
在日常生活和工作中,我们常常需要将文件从各种存储设备(如U盘、移动硬盘、SD卡等)导入到电脑或其他设备中进行使用,有时候由于某些原因,我们需要删除这些导入的文件,下面将详细介绍如何从存储设备导入的文件进行删除,包括不同操作系统下的常规删除方法以及一些特殊情况的处理。
一、Windows系统下删除导入文件的方法
| 操作步骤 | 详细描述 |
| 1. 找到文件位置 | 你需要确定导入文件在电脑中的存储位置,当你将文件从存储设备导入到Windows系统时,可以选择保存的位置,比如桌面、文档文件夹或者指定的磁盘分区,如果你忘记了保存位置,可以通过系统的搜索功能来查找文件,打开“此电脑”或“资源管理器”,在右上角的搜索框中输入文件的名称或部分名称,系统会开始搜索匹配的文件,并在搜索结果中显示出来。 |
| 2. 选择要删除的文件 | 在搜索结果或指定位置找到要删除的文件后,单击选中该文件,如果是多个文件,可以按住Ctrl键(不连续选择)或Shift键(连续选择)来同时选中多个文件。 |
| 3. 执行删除操作 | 选中文件后,有以下几种常见的删除方法: 右键删除:在选中的文件上右键单击,在弹出的菜单中选择“删除”选项,这是最常用的删除方法之一。 键盘快捷键删除:选中文件后,按下键盘上的Delete键,也可以快速删除文件。 拖入回收站:选中文件后,直接将其拖动到桌面上的“回收站”图标上,松开鼠标左键,即可将文件删除。 |
| 4. 确认删除 | 执行删除操作后,系统可能会弹出一个确认对话框,询问你是否确定要删除所选文件,点击“是”或“确定”按钮确认删除,如果不小心误删了重要文件,还可以通过回收站进行恢复。 |
二、Mac系统下删除导入文件的方法
| 操作步骤 | 详细描述 |
| 1. 定位文件 | 与Windows系统类似,首先要找到导入文件在Mac上的位置,可能是在桌面、文稿文件夹或者其他自定义的文件夹中,你可以使用Mac的“聚焦搜索”(通过点击屏幕右上角的放大镜图标或按下Command + 空格键),然后在搜索框中输入文件名称来查找文件。 |
| 2. 选中文件 | 在找到的文件上单击选中它,如果要选择多个文件,同样可以使用Command键(相当于Windows的Ctrl键)进行多选。 |
| 3. 删除文件 | Mac系统下删除文件主要有以下几种方式: 移到废纸篓:选中文件后,直接将其拖动到屏幕右下角的“废纸篓”图标上,或者使用快捷键Command + Delete,文件就会被移动到废纸篓中。 右键删除:在选中的文件上右键单击,选择“移到废纸篓”。 |
| 4. 清空废纸篓(可选) | 如果确定不需要废纸篓中的文件了,可以右键单击废纸篓图标,选择“清空废纸篓”,这样就会彻底删除文件,无法再恢复。 |
三、特殊情况及注意事项
只读文件:有些从存储设备导入的文件可能被设置为只读属性,这种情况下,直接删除可能会提示没有权限,你需要先取消文件的只读属性,再进行删除操作,在Windows系统中,可以在文件的属性设置中取消只读勾选;在Mac系统中,通过“信息”面板来更改权限设置。

正在使用的文件:如果文件正在被其他程序使用,例如正在编辑的文档或者正在播放的媒体文件,可能会导致无法删除,需要先关闭使用该文件的程序,然后再尝试删除。
系统文件或重要文件:对于一些系统关键文件或者重要的用户数据文件,不建议随意删除,以免导致系统不稳定或者数据丢失,在删除任何不确定的文件之前,最好先备份重要数据。
通过以上介绍,相信大家已经了解了从存储设备导入的文件在不同操作系统下的删除方法以及一些特殊情况的处理,在操作过程中,一定要谨慎确认文件,避免误删重要数据。

相关问答FAQs
问题1:如果不小心误删了从存储设备导入的重要文件,还能恢复吗?
答:在Windows系统中,如果刚刚误删了文件,可以立即打开回收站,找到误删的文件并右键单击,选择“还原”选项,文件就会恢复到原来的位置,如果在Mac系统中误删了文件并移到了废纸篓,可以在废纸篓中找到文件并右键单击选择“放回原处”来恢复,如果已经清空了回收站或废纸篓,还可以使用一些数据恢复软件来尝试恢复,但恢复的成功率不能保证。
问题2:为什么有些从存储设备导入的文件无法删除?
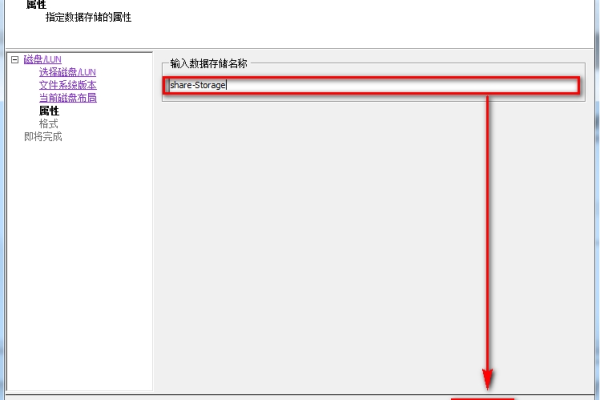
答:文件无法删除可能有多种原因,一是文件可能正在被其他程序占用,例如某个程序正在读取该文件,此时需要关闭占用该文件的程序后再尝试删除,二是文件的权限设置可能导致无法删除,比如文件被设置为只读或者属于系统保护的文件,需要调整权限才能删除,如果存储设备本身存在故障或者文件系统损坏,也可能导致文件无法正常删除。