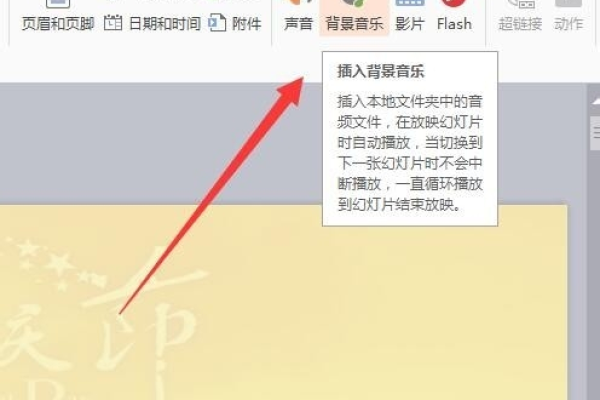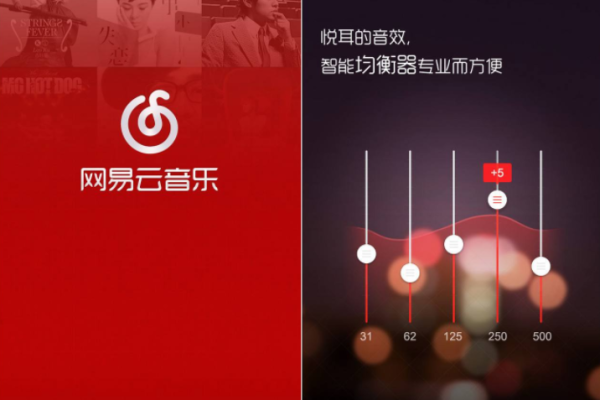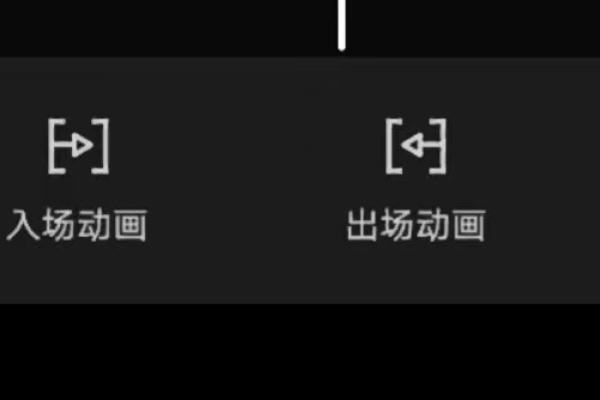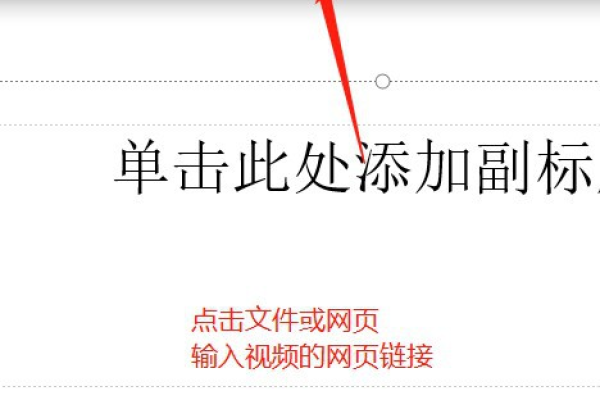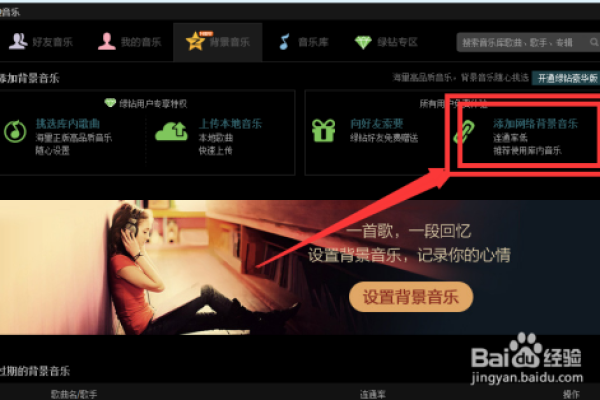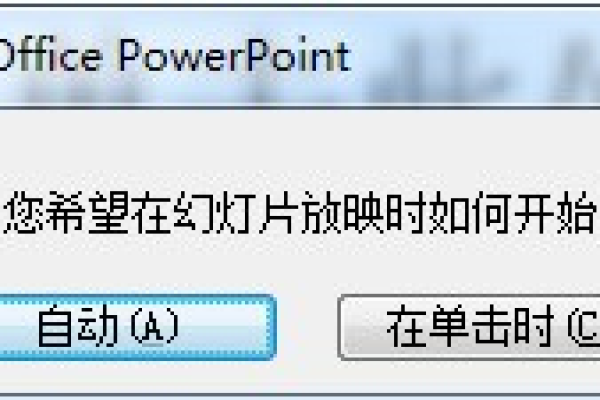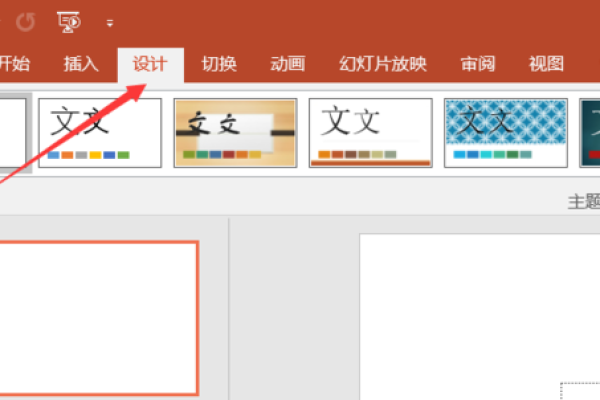如何在PPT中加入背景音乐并实现全程播放?
- 行业动态
- 2024-11-19
- 4259
PPT背景音乐插入方法(全程播放)
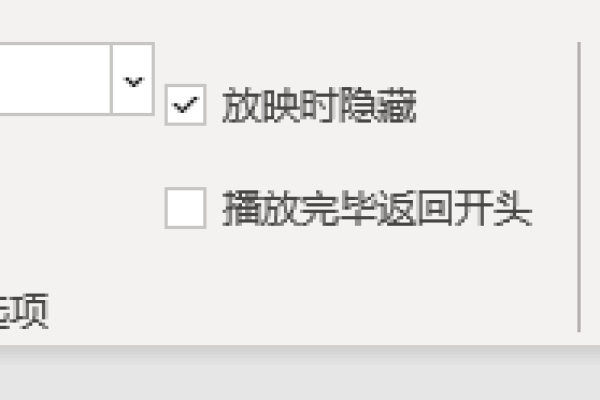
背景介绍
在制作PPT演示文稿时,添加背景音乐可以显著提升观众的参与感和兴趣,无论是用于商业展示、教育讲座还是个人作品展示,合适的背景音乐都能为演示增添色彩,本文将详细介绍如何在PPT中插入并设置全程播放的背景音乐。
插入背景音乐步骤
选择适合的音乐文件
音乐类型:选择与PPT内容和风格相符合的音乐,商务演示可以选择柔和的纯音乐,而教育讲座则可以选择轻松愉快的背景音乐。
格式要求:PPT支持多种音频格式,但建议使用MP3格式,因为这种格式占用空间小且加载速度快。
获取途径:可以从本地计算机上选择已有的音乐文件,也可以从在线资源网站下载合适的音乐。
插入音乐文件
打开PPT文件:启动PowerPoint软件,并打开需要添加背景音乐的PPT文件。
进入插入选项卡:点击菜单栏上的“插入”选项卡。
选择音频按钮:在下拉菜单中选择“音频”按钮。
浏览计算机文件:在弹出的对话框中,选择“音频浏览”,找到并选择要使用的音乐文件。
插入音乐文件:选中音乐文件后,点击“插入”按钮,音乐文件将被添加到PPT中。
调整音乐播放设置
自动播放设置:选中音频图标,点击功能区中的“播放”选项卡,然后选择“自动”播放选项,这样,当幻灯片开始放映时,音乐就会自动播放。
循环播放设置:为了确保音乐在整个演示过程中持续播放,可以在“播放”选项卡中勾选“循环播放,直到停止”选项。
隐藏音频图标:如果不需要显示音频图标,可以在“播放”选项卡中勾选“放映时隐藏”复选框,这样,在幻灯片放映时,音频图标将不会显示。
测试和保存
预览效果:完成设置后,可以通过点击“幻灯片放映”按钮预览整个演示文稿的效果,确保背景音乐能够正确播放。
保存文件:记得保存PPT文件,以便日后使用或分享给他人。
应用场景
商务演示:在商务演示中添加背景音乐,可以营造专业氛围,提升企业形象。
教育讲座:适当的背景音乐可以使教育讲座更加生动有趣,吸引学生的注意力。
个人作品展示:在个人作品展示中使用背景音乐,可以增加作品的艺术感和个人特色。
通过以上步骤,可以轻松地在PPT中插入并设置全程播放的背景音乐,选择合适的音乐文件,合理调整播放设置,并进行充分测试,可以确保背景音乐在演示过程中发挥最佳效果,无论是商务演示、教育讲座还是个人作品展示,背景音乐都能为PPT增色不少。
以上内容就是解答有关“PPT怎么加入背景音乐?PPT背景音乐插入方法(全程播放)”的详细内容了,我相信这篇文章可以为您解决一些疑惑,有任何问题欢迎留言反馈,谢谢阅读。
本站发布或转载的文章及图片均来自网络,其原创性以及文中表达的观点和判断不代表本站,有问题联系侵删!
本文链接:https://www.xixizhuji.com/fuzhu/252591.html