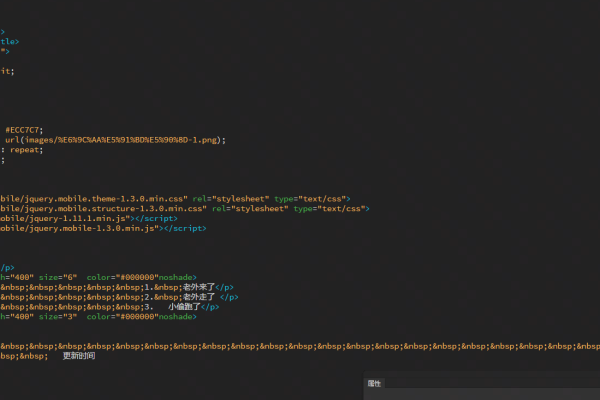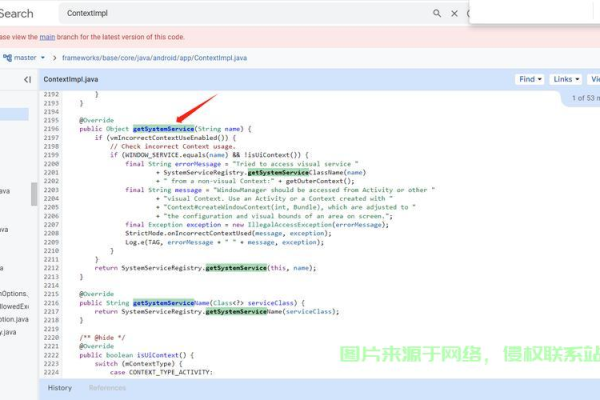探索图片浏览器的源代码,它是如何工作的?
- 行业动态
- 2024-09-24
- 10
图片浏览器源码是一个用于创建和操作图像查看器的计算机程序源代码。它通常包括图像加载、显示、缩放、旋转等功能,并可能支持多种图像格式。开发者可以利用这些源码构建自己的图片浏览器应用,以满足特定的需求或实现定制化功能。
由于图片浏览器源码涉及到很多方面,包括用户界面、文件管理、图像处理等,这里我给出一个简单的Python示例,使用tkinter库创建一个简单的图片浏览器。
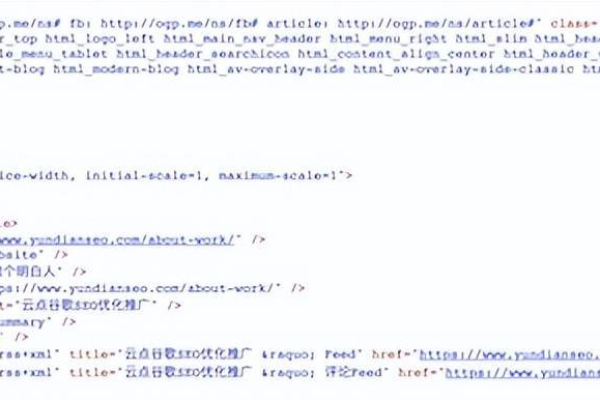
import os
import tkinter as tk
from tkinter import filedialog
from PIL import Image, ImageTk
class ImageBrowser(tk.Tk):
def __init__(self):
super().__init__()
self.title("图片浏览器")
self.geometry("800x600")
self.create_widgets()
def create_widgets(self):
self.canvas = tk.Canvas(self, width=800, height=500, bg="white")
self.canvas.pack()
self.btn_open = tk.Button(self, text="打开", command=self.open_image)
self.btn_open.pack(side=tk.LEFT, padx=10, pady=10)
self.btn_next = tk.Button(self, text="下一张", command=self.show_next_image)
self.btn_next.pack(side=tk.RIGHT, padx=10, pady=10)
self.btn_prev = tk.Button(self, text="上一张", command=self.show_prev_image)
self.btn_prev.pack(side=tk.RIGHT, padx=10, pady=10)
self.image_list = []
self.current_image_index = 0
def open_image(self):
file_path = filedialog.askopenfilename(filetypes=[("Image files", "*.jpg;*.png;*.bmp")])
if file_path:
self.image_list.append(file_path)
self.current_image_index = len(self.image_list) 1
self.show_image()
def show_image(self):
if self.image_list:
image_path = self.image_list[self.current_image_index]
image = Image.open(image_path)
image.thumbnail((800, 500))
photo = ImageTk.PhotoImage(image)
self.canvas.create_image(400, 250, image=photo)
self.canvas.image = photo
def show_next_image(self):
if self.image_list and self.current_image_index < len(self.image_list) 1:
self.current_image_index += 1
self.show_image()
def show_prev_image(self):
if self.image_list and self.current_image_index > 0:
self.current_image_index = 1
self.show_image()
if __name__ == "__main__":
app = ImageBrowser()
app.mainloop() 这个示例中,我们创建了一个简单的图片浏览器,可以打开图片文件并显示在画布上,我们还提供了“上一张”和“下一张”按钮来浏览图片,这个示例仅用于演示目的,实际应用中可能需要更多的功能和错误处理。