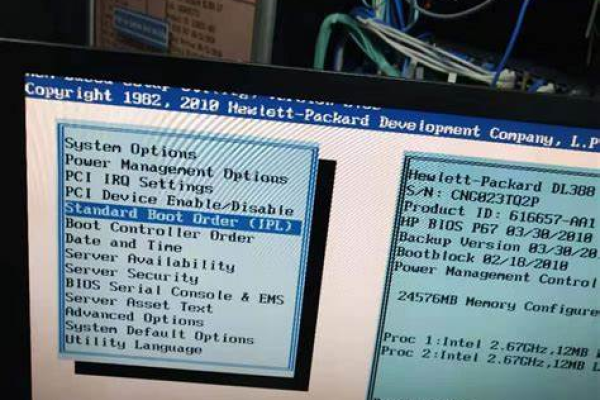delllinux驱动
- 行业动态
- 2025-03-22
- 4
Dell 计算机在 Linux 系统下的驱动安装和配置是一个相对复杂的过程,但通过以下步骤可以确保您的 Dell 计算机在 Linux 操作系统下能够稳定、高效地运行。
驱动安装前的准备
1、确认计算机型号与 Linux 发行版的兼容性:
访问 Dell 官方网站或您所使用的 Linux 发行版的官方文档,确认您的 Dell 计算机型号是否与所选的 Linux 发行版兼容。
2、备份重要数据:
在进行任何系统更改之前,务必备份您的重要数据,以防万一出现意外情况导致数据丢失。
驱动安装步骤
1、显卡驱动:
Dell 计算机通常使用 Intel、NVIDIA 或 AMD 的显卡,对于 Intel 显卡,大多数 Linux 发行版已经内置了开源驱动,通常无需额外安装,对于 NVIDIA 或 AMD 显卡,您可能需要从官方下载并安装专有驱动。
以 Ubuntu 为例,您可以打开终端并输入以下命令来添加图形驱动 PPA(个人软件包档案)并安装最新的 NVIDIA 驱动:
sudo add-apt-repository ppa:graphics-drivers/ppa
sudo apt update
sudo apt install nvidia-driver-XXX
其中XXX 是您要安装的驱动版本号。
安装完成后,重启计算机以使驱动生效。
2、声卡驱动:

大多数 Dell 计算机使用 Intel 或 Realtek 的声卡芯片,对于 Intel 声卡,Linux 内核通常已经内置了支持,无需额外安装驱动,对于 Realtek 声卡,您可能需要从 Realtek 官网下载并安装专有驱动。
在 Ubuntu 中,您可以使用以下命令来安装 Realtek 驱动:
sudo apt install alsa-utils alsa-oss
安装完成后,您可以通过alsamixer 工具来调整声卡设置。
3、网卡驱动:
Dell 计算机通常使用 Intel、Broadcom 或其他品牌的网卡芯片,对于 Intel 网卡,Linux 内核已经内置了支持,无需额外安装驱动,对于 Broadcom 网卡,您可能需要从官方下载并安装专有驱动。
在 Ubuntu 中,您可以使用以下命令来安装 Broadcom 驱动:
sudo apt install b43-fwcutter firmware-b43-installer
安装完成后,重启计算机以使驱动生效。
4、无线网卡驱动:

对于某些 Dell 计算机,特别是较新的型号,可能需要手动安装无线网卡驱动,这通常涉及到从 Dell 官网或第三方网站下载并编译驱动。
对于某些 XPS 系列笔记本,您可能需要从 GitHub 或其他来源下载特定的无线网卡驱动,并按照说明进行安装。
5、其他驱动:
根据需要,您可能还需要安装其他驱动程序,如蓝牙驱动、摄像头驱动等,这些驱动通常也可以从官方或第三方网站下载并安装。
驱动配置与优化
1、更新系统和驱动:
定期检查并更新您的 Linux 系统和已安装的驱动,以确保您获得最新的功能和安全更新。
2、调整电源管理设置:
Dell 计算机通常具有先进的电源管理功能,在 Linux 下,您可能需要手动调整电源管理设置以优化电池寿命和性能,这通常涉及到编辑/etc/default/grub 文件并更新 GRUB 配置。

3、使用 Dell 管理工具:
Dell 提供了一些管理工具,如 Dell Command | Update、Dell OpenManage 等,用于在 Linux 下管理和监控 Dell 计算机的硬件状态,您可以从 Dell 官网下载并安装这些工具。
常见问题与解决方案
1、驱动不兼容或无法安装:
如果遇到驱动不兼容或无法安装的问题,请尝试从不同来源获取驱动,或寻求社区帮助,有时,非官方的驱动源可能提供更好的兼容性和支持。
2、系统稳定性问题:
在安装新驱动后,如果系统出现稳定性问题,请尝试回滚到之前的驱动版本或卸载最近安装的驱动,检查系统日志以获取更多关于错误的信息。
为 Dell 计算机在 Linux 系统下安装和配置驱动需要一定的技术知识和耐心,通过仔细遵循上述步骤和建议,您应该能够成功安装并配置所需的驱动,使您的 Dell 计算机在 Linux 操作系统下稳定、高效地运行。