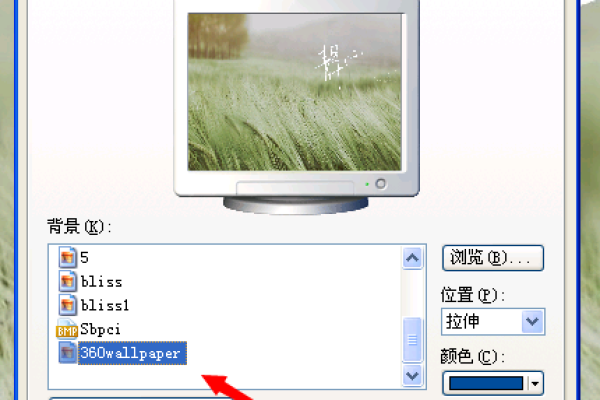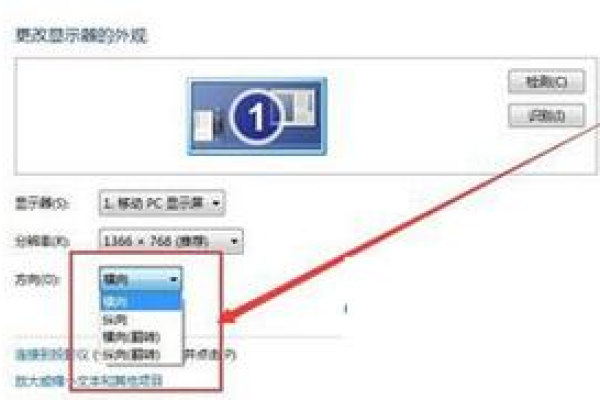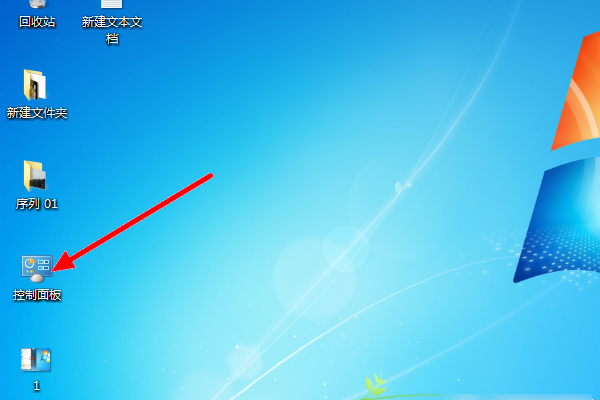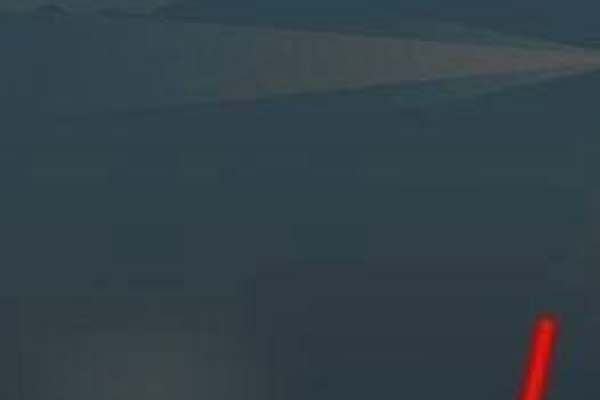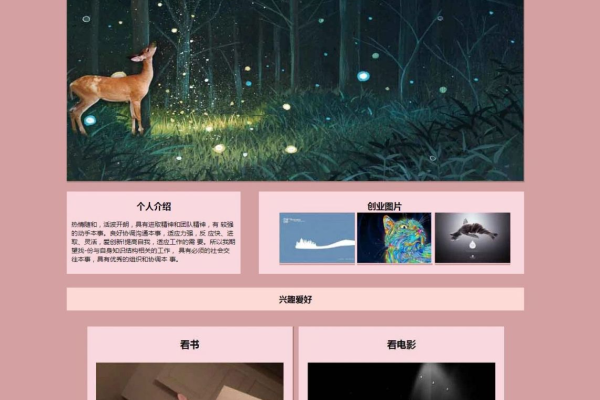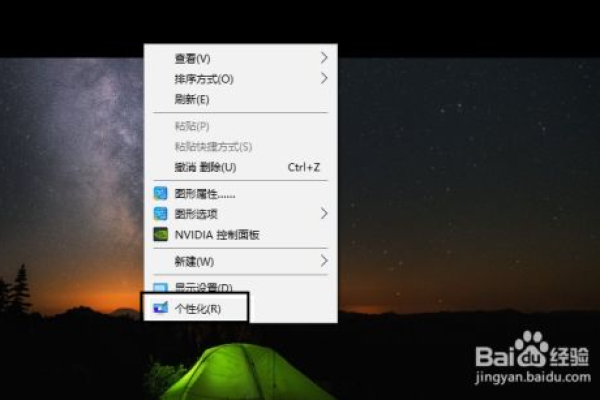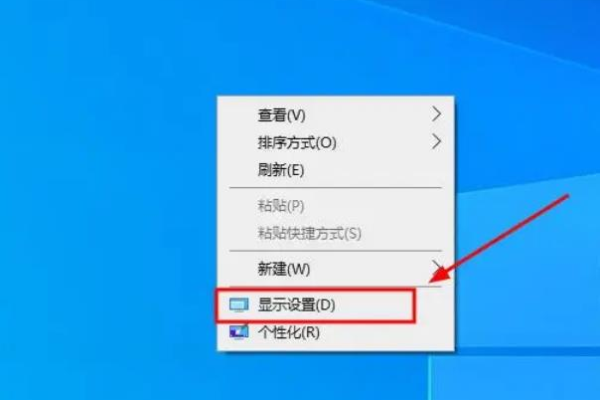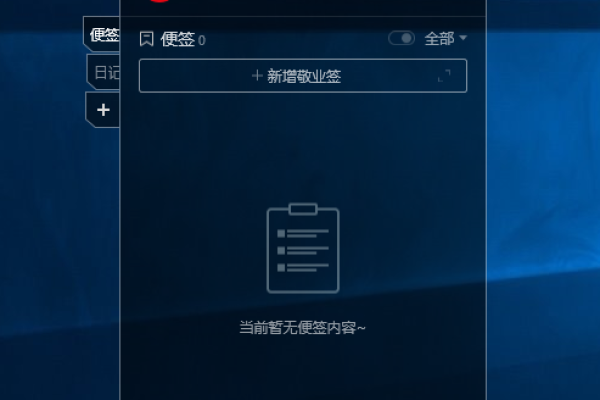如何更改电脑桌面背景图片设置方法
- 行业动态
- 2024-03-16
- 4125
更改电脑桌面背景图片的设置方法通常涉及进入系统偏好设置,选择“桌面与屏幕保护程序”或类似选项,然后从预设图片中选择或上传自己的图片作为背景。
更改电脑桌面背景图片是个性化电脑使用体验的一种简单而有效的方式,无论你是想要一张风景照片、一幅艺术作品还是家人的照片作为桌面背景,以下步骤将指导你如何轻松完成设置。
操作系统概览
在开始之前,需要了解不同的操作系统(如Windows、macOS等)更改桌面背景的步骤略有不同,以下是针对Windows 10和macOS Mojave两种常见操作系统的说明。
Windows 10
1、打开设置
在桌面上点击鼠标右键,选择“个性化”。
或者通过开始菜单进入“设置” > “个性化”。
2、选择背景
在“背景”选项下,你可以选择“图片”、“纯色”或“幻灯片放映”。
点击“浏览”按钮,从计算机中选择你想要的图片。
3、调整图片显示方式
你可以选择填充、适应、拉伸、平铺或居中等多种显示方式。
根据个人喜好和图片尺寸,选择最适合的显示方式。
4、进一步自定义
如果选择了“幻灯片放映”,你可以设置图片更换的频率,并选择包含图片的文件夹。
macOS Mojave
1、打开系统偏好设置
点击屏幕左上角的苹果菜单,选择“系统偏好设置”。
2、更改桌面背景
在系统偏好设置中找到“桌面与屏幕保护程序”选项,点击进入。
3、选择新的桌面图片
macOS提供了多个内置的桌面图片集合。
你也可以点击左下角的“+”按钮,从你的相册或文件中选择图片。
4、设置图片选项
对于选定的图片,你可以调整其位置和大小,以适应你的屏幕。
保存设置
无论使用哪个操作系统,更改完背景图片后,通常不需要手动保存,系统会自动应用并保存你的设置。
相关问题与解答
Q1: 如果我的图片尺寸不适合我的显示器分辨率怎么办?
A1: 你可以选择“拉伸”或“平铺”选项来调整图片以填满整个屏幕,但这可能会导致图片变形,如果要保持图片比例不变,可以选择“居中”、“适应”或“填充”选项。
Q2: 我可以在桌面上显示多张图片吗?
A2: 是的,在Windows中可以选择“幻灯片放映”选项,并设置图片更换的频率以及要包含的文件夹,macOS没有内置的幻灯片功能,但可以通过第三方软件实现类似的效果。
Q3: 我可以使用动态壁纸或视频作为桌面背景吗?
A3: 默认情况下,大多数操作系统不支持视频作为桌面背景,但你可以使用第三方应用程序来实现这一点,在一些Windows应用程序中,可以将视频设置为桌面背景。
Q4: 我可以设置每天自动更换桌面背景吗?
A4: 在Windows 10中,你可以在“幻灯片放映”选项中设置一个文件夹,系统会按照设定的时间间隔自动更换该文件夹中的图片,macOS没有这个功能,但你可以使用第三方工具来达到相似的效果。
本站发布或转载的文章及图片均来自网络,其原创性以及文中表达的观点和判断不代表本站,有问题联系侵删!
本文链接:https://www.xixizhuji.com/fuzhu/247225.html