如何一步步在联想YOGA 14s上安装Windows 11系统?
- 行业动态
- 2024-09-28
- 2
联想YOGA 14s安装Win11系统教程分享(详细完整版)
联想YOGA 14s是一款性能出色的笔记本电脑,支持多种使用模式,对于想要升级至Windows 11系统的用户来说,这篇详细的U盘重装Win11系统教程将帮助你轻松完成操作,以下是具体步骤:
准备工作
1、工具和材料:
U盘:一个容量至少8GB的U盘。
电脑:一台能够正常联网使用的电脑。
下载工具:石大师装机大师或其他启动盘制作工具。
系统镜像文件:ghost或ISO格式的系统镜像文件。
2、注意事项:
在制作U盘启动盘之前,请备份好U盘中的重要文件,因为制作过程中会格式化U盘。
如果需要安装系统的分区是C盘,请确保C盘及桌面上没有重要文件,或者已经进行了备份。
U盘启动盘制作步骤
1、下载并安装石大师装机大师:
访问石大师官网(https://www.xpwin7.com/soft/39129.html),下载并安装石大师装机大师。
2、制作U盘启动盘:
打开石大师装机大师,点击“我知道了”。
选择“U盘启动”,点击“开始制作”。
软件会自动下载所需的组件,请耐心等待。
弹出提示备份U盘内重要资料时,如果已备份,点击“确定”。

选择你想要安装的系统镜像,点击“下载系统并制作”,软件提供的系统为原版系统。
正在下载系统镜像时,请勿关闭软件。
制作完成后,点击“确定”。
选择“模拟启动”,点击“BIOS”以确认U盘启动工具是否制作成功。
通过U盘安装Win11系统
1、设置U盘启动:
查找联想YOGA 14s的U盘启动快捷键(一般为F12或ESC)。
插入制作好的U盘启动盘,重启电脑并按快捷键进入启动选项菜单,选择U盘进行启动。
2、进入PE系统:
从U盘启动后,选择【02】启动Windows 10PE x64(网络版),然后回车。
3、安装系统:
进入PE界面后,点击桌面的一键重装系统。
选择U盘中的下载好的系统镜像ISO文件。
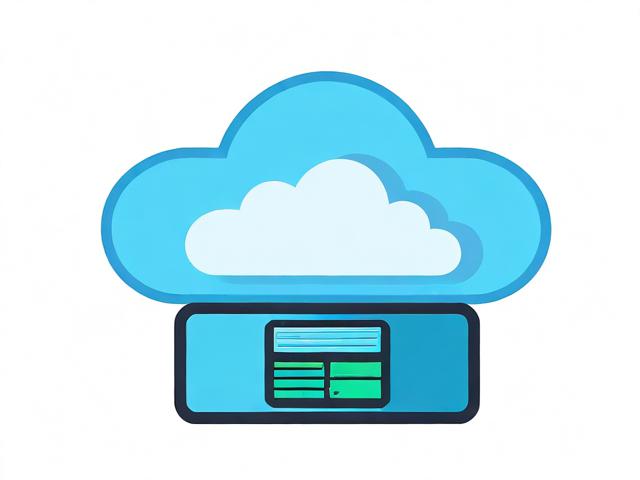
选择系统安装的分区,一般为C区,如果软件识别错误,需用户自行选择。
点击“下一步”,然后点击“安装”。
系统开始安装,请耐心等待。
4、系统安装完成:
系统安装完毕后,软件会自动提示需要重启,并且拔出U盘,请按照提示操作,然后重启电脑。
重启后,系统将自动进入系统安装界面,至此,Win11系统安装完成。
扩展知识与常见问题解决
1、Win11系统卡顿解决方法:
按【Win + X】组合键,或右键点击任务栏上的Windows开始徽标,选择“运行”,输入regedit命令并回车。
在注册表编辑器中,依次展开到以下路径:HKEY_LOCAL_MACHINESOFTWAREMicrosoftWindowsCurrentVersionShell Extensions。
在右侧空白处,点击右键,选择【新建项】,命名为Blocked。
在Blocked项下,新建一个字符串值,命名为{e2bf96765f8f435c97eb11607a5bedf7},数值数据留空。
2、BIOS更新导致TPM2.0消失的解决方法:

重启电脑,按F2进入BIOS设置界面。
选择“退出”>“加载系统初始值”,然后重启电脑,这样TPM2.0将恢复正常,可以继续进行Win11升级。
FAQs
问题一:为什么在安装Win11系统时会出现蓝屏现象?
解答:蓝屏现象可能由多种原因引起,包括硬件不兼容、驱动程序问题或系统文件损坏,建议在安装前确保硬件满足Win11的最低要求,并在安装过程中使用稳定的驱动程序,如果问题依旧存在,可以尝试使用不同的系统镜像文件重新制作U盘启动盘。
问题二:如何在Win11系统中开启或关闭速览功能?
解答:在Win11系统中,速览功能默认是开启的,如果需要关闭速览功能,可以按照以下步骤操作:
1、打开“设置”应用。
2、选择“系统”>“多任务处理”。
3、在“速览”部分,关闭“速览”开关即可。
通过以上步骤,你应该能够顺利地在联想YOGA 14s上安装Win11系统,并解决一些常见的问题,如果在安装过程中遇到任何问题,可以参考相关教程或寻求专业技术支持,希望这篇教程对你有所帮助!











