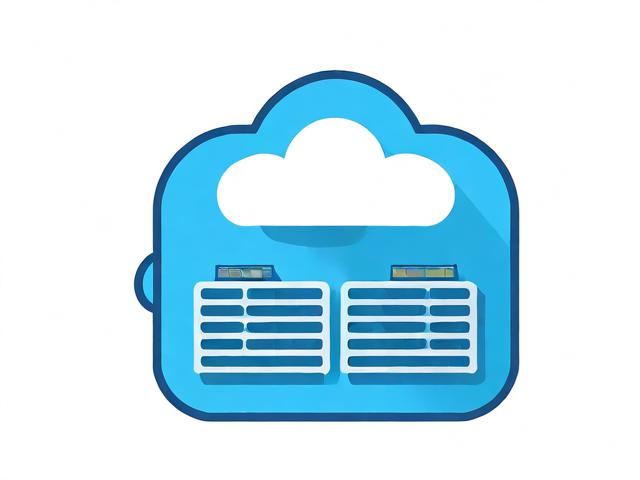如何配置微星小飞机以实现开机自动启动?
- 行业动态
- 2024-09-28
- 1
微星小飞机设置开机自启
微星小飞机(Afterburner)是一款广受欢迎的显卡超频和硬件监控工具,许多游戏玩家和DIY爱好者都使用它来优化他们的显卡性能,为了方便用户在每次启动计算机时自动运行这款软件,可以设置开机自启功能,下面将详细介绍如何设置微星小飞机的开机自启功能。
设置步骤
1、打开微星小飞机软件:双击桌面上的微星小飞机图标,或者从开始菜单中找到并打开该软件。
2、进入设置界面:在软件界面中,点击右上角的齿轮图标(设置按钮)。
3、选择常规选项卡:在设置菜单中,找到并点击“常规”选项卡。
4、勾选随Windows启动:在常规选项卡中,找到“随Windows启动”选项,并将其前面的小方框勾选上。
5、保存设置:点击下方的“确定”按钮,保存设置并退出。
通过以上步骤,微星小飞机软件将在每次Windows系统启动时自动运行。

关闭开机自启的方法
1、打开微星小飞机软件:双击桌面上的微星小飞机图标,或者从开始菜单中找到并打开该软件。
2、进入设置界面:在软件界面中,点击右上角的齿轮图标(设置按钮)。
3、选择常规选项卡:在设置菜单中,找到并点击“常规”选项卡。
4、取消勾选随Windows启动:在常规选项卡中,找到“随Windows启动”选项,并将其前面的小方框取消勾选。
5、保存设置:点击下方的“确定”按钮,保存设置并退出。
通过以上步骤,微星小飞机软件将不再随Windows系统启动而自动运行。

常见问题解答
1、微星小飞机开机自启失败怎么办?
确认软件是否已正确安装,并且没有损坏或缺失文件。
检查Windows系统的启动项设置,确保微星小飞机已被添加到启动项中。
尝试重新安装微星小飞机软件,并重新进行开机自启设置。
2、微星小飞机开机自启后影响电脑性能吗?
微星小飞机本身对电脑性能的影响非常小,因为它主要是用于显卡超频和硬件监控的工具,在开机自启后,它会占用一定的系统资源,但通常不会对电脑的整体性能产生明显影响,如果电脑配置较低或存在其他性能瓶颈,可能会感觉到轻微的差异。
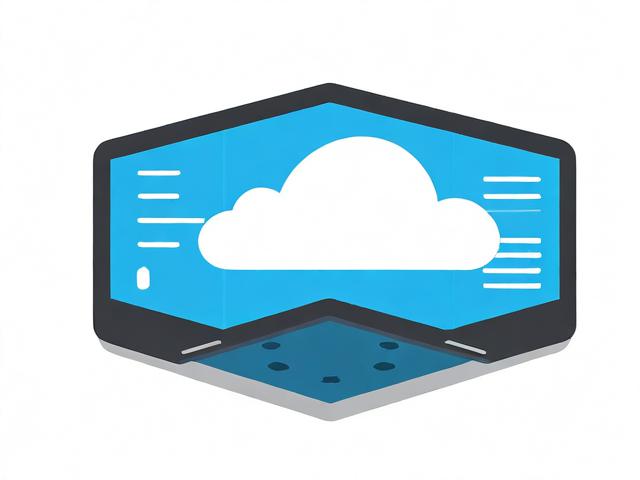
3、是否可以自定义微星小飞机开机自启的参数设置?
微星小飞机提供了丰富的参数设置选项,用户可以根据自己的需求进行自定义调整,这些参数设置通常需要在软件运行后进行手动调整,而不是在开机自启时自动应用,虽然无法直接自定义开机自启的参数设置,但用户可以在软件运行后根据需要进行调整。
通过上述方法,可以轻松实现微星小飞机的开机自启功能,无论是为了提升游戏体验还是进行硬件监控,这一功能都能带来极大的便利,如果在使用过程中遇到任何问题,可以参考上述FAQ部分或查阅相关教程和文档。