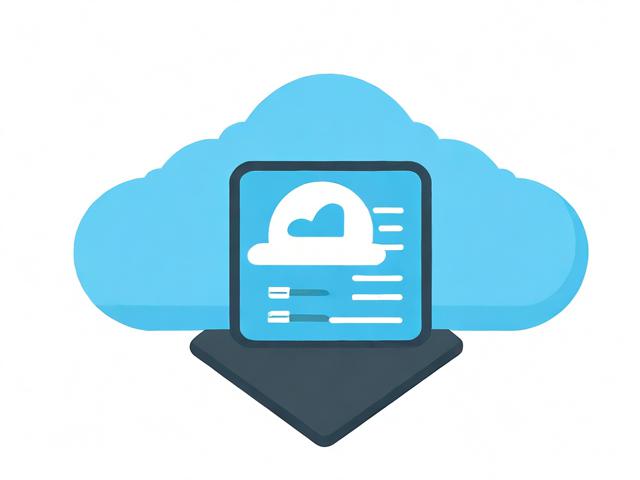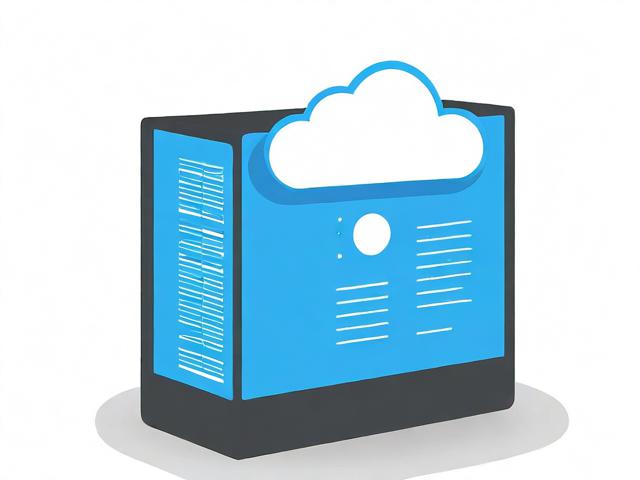Brizy Pro页面编辑器究竟表现如何?探索其主要功能特性
- 行业动态
- 2024-09-27
- 3
Brizy Pro页面编辑器怎么样?Brizy Pro主要功能特性
在数字化时代,网页设计和开发工具的选择对于网站的成功至关重要,随着技术的进步,市场上出现了多种工具,旨在简化网页创建过程,提高设计师的工作效率,Brizy Pro作为一款先进的页面编辑器,以其独特的功能和用户友好的界面受到了广泛关注,本文将深入探讨Brizy Pro的主要功能特性,并对其性能进行评估。
Brizy Pro
Brizy Pro是一款创新的拖放式网页构建器,它允许用户无需编写代码即可创建和管理复杂的网站,该平台适用于各种技能水平的用户,从初学者到专业开发者都能轻松上手,Brizy Pro的设计哲学围绕着易用性和强大的功能展开,旨在提供一种快速、高效且灵活的解决方案来满足现代网页设计的需求。
主要功能特性
1. 直观的拖放编辑器
用户界面: Brizy Pro拥有一个直观的用户界面,使用户能够通过简单的拖放操作来添加、移动或删除页面元素,这种直观的操作方式大大减少了学习曲线,使非技术用户也能迅速掌握。
实时预览: 在编辑过程中,用户可以即时看到更改的效果,这有助于更快地调整布局和设计,确保最终结果符合预期。
2. 响应式设计
自动优化: Brizy Pro自动优化网站在不同设备上的显示效果,无论是桌面电脑、平板电脑还是智能手机,都能保证良好的用户体验。

自定义断点: 用户可以为特定的设备类型设置自定义断点,以实现更精细的控制。
3. 丰富的元素库
多样化选择: Brizy Pro提供了广泛的预制元素,如按钮、表单、滑块等,这些元素可以轻松地添加到页面中并进行个性化定制。
第三方集成: 支持与流行的第三方服务集成,如社交媒体平台、电子邮件营销工具等,进一步增强了网站的功能性。
4. 高级动画和交互
动态效果: 用户可以通过Brizy Pro为元素添加复杂的动画效果,包括入场、出场和强调动画,这些都可以增加页面的吸引力和互动性。

触发事件: 可以设置动画和其他交互动作在特定事件发生时触发,如鼠标悬停或点击,从而提升用户体验。
5. SEO优化
元数据管理: Brizy Pro允许用户轻松管理页面的标题、描述和其他元数据,这对于搜索引擎优化至关重要。
分析工具集成: 支持与Google Analytics等分析工具的集成,帮助跟踪网站的性能并做出相应的优化。
性能评估
根据用户反馈和在线评论,Brizy Pro在多个方面表现出色,尤其是在易用性和灵活性方面,一些用户指出,在某些复杂场景下可能需要额外的技术支持,总体而言,Brizy Pro被认为是一个强大的网页构建工具,适合那些寻求快速搭建高质量网站的个人和企业。
相关问题与解答
1. Brizy Pro是否适合初学者?

是的,Brizy Pro非常适合初学者,它的拖放界面和丰富的教程资源使得即使是没有编程背景的用户也能快速上手并创建出专业的网站。
2. Brizy Pro与其他网页构建器相比有何优势?
Brizy Pro的优势在于其直观的操作方式、强大的响应式设计能力以及丰富的元素库,它还提供了高级动画和交互功能,以及内置的SEO优化工具,这些都是许多其他网页构建器所不具备的。
Brizy Pro是一个功能全面、易于使用的网页编辑器,它通过提供一系列先进的功能特性来满足不同用户的需求,无论是对于希望快速搭建网站的新手,还是需要高级定制功能的专业人士,Brizy Pro都是一个值得考虑的选择。
各位小伙伴们,我刚刚为大家分享了有关“Brizy Pro页面编辑器怎么样?Brizy Pro主要功能特性”的知识,希望对你们有所帮助。如果您还有其他相关问题需要解决,欢迎随时提出哦!