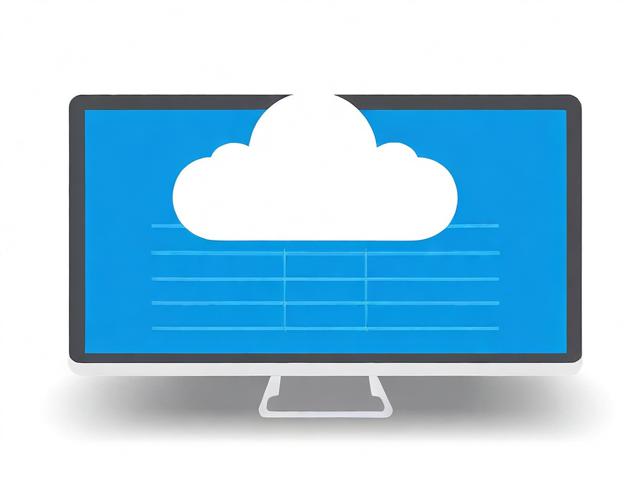如何将WordPress后台文章设置选项移动到编辑器右侧?
- 行业动态
- 2024-09-27
- 7
在WordPress后台管理中,文章设置选项通常位于编辑器的下方或附近,有时候这些选项可能会被误操作移动到其他位置,例如编辑器的右侧,这种情况虽然不常见,但确实可能对用户的使用体验造成一定困扰,下面将介绍如何解决这个问题:
检查主题自带的设置面板
1、主题自带设置面板:一些WordPress主题会在后台的文章编辑器页面提供一个内置的设置选项面板,用于添加主题特定的功能模块信息,比如SEO信息,这种面板通常显示在编辑器下方,但如果被错误拖动,可能会移到其他位置。
2、恢复默认位置:如果发现设置选项已经不在预期的位置,可以尝试刷新页面,看是否能自动恢复,如果问题依旧存在,建议查看主题文档或联系主题开发者寻求帮助。
自定义设置选项的调整
1、自定义设置选项:通过编辑myfunctions.php文件,使用register_setting、settings_fields等函数,可以创建包含文本输入框的设置页面,并在footer.php中展示已设置的数据,这种方法适用于有一定编程基础的用户。
2、调整位置:如果自定义设置选项被错误放置,可以通过修改代码来调整其位置,具体操作需要根据实际的代码实现来确定。

使用插件进行管理
1、插件管理:WordPress提供了丰富的插件资源,可以帮助用户更好地管理后台设置,通过安装合适的插件,可以实现对文章设置选项的精细控制。
2、插件选择:在选择插件时,应注意其兼容性、评价以及更新频率,确保插件能够稳定运行且不会与其他功能发生冲突。
相关问题与解答
1、如何避免设置选项被误操作移动?
锁定设置面板:部分高级主题或插件可能提供锁定设置面板的功能,防止用户误操作将其移动。

定期培训:对于多用户管理的站点,定期对管理员和编辑人员进行培训,明确各项功能的正确使用方法。
2、如果设置选项丢失怎么办?
检查回收站:WordPress后台有回收站功能,可以先检查是否有误删除的设置选项。
联系技术支持:如果是由于主题或插件问题导致设置选项丢失,应及时联系相关技术支持获取帮助。

解决WordPress后台文章设置选项在编辑器右侧的问题,可以从检查主题自带的设置面板、自定义设置选项的调整、使用插件进行管理等多个方面入手,为了避免类似问题的发生,建议采取预防措施,并了解如何处理突发情况。
各位小伙伴们,我刚刚为大家分享了有关“WordPress后台文章设置选项在编辑器右侧怎么办?”的知识,希望对你们有所帮助。如果您还有其他相关问题需要解决,欢迎随时提出哦!