是否需要投资购买SSL证书,以及获取它们通常需要多少费用?
- 行业动态
- 2024-09-26
- 1
SSL证书是否需要购买,以及其费用问题,是许多网站运营者关心的话题,以下将详细探讨SSL证书的购买需求及费用:
SSL证书是否需要购买
1、免费SSL证书:对于一些小型网站或个人项目,可以选择免费的SSL证书,这些证书通常由受信任的证书颁发机构(CA)提供,能够实现基本的HTTPS加密功能,提升网站的安全性和用户信任度,免费SSL证书通常只提供基本的域名验证(DV),且在某些浏览器中可能不被完全信任,同时缺乏技术支持和服务保障。
2、付费SSL证书:对于企业级应用、电子商务网站或需要更高安全性的网站,建议购买付费SSL证书,付费SSL证书提供了更全面的验证流程,包括组织验证(OV)和扩展验证(EV),能够证明网站的真实身份,增强用户对网站的信任感,付费SSL证书还提供了更好的技术支持和服务保障,确保在遇到问题时能够得到及时解决。
是否需要购买SSL证书取决于网站的具体需求和预算,如果追求更高的安全性和用户信任度,并愿意为此投入一定的成本,那么购买付费SSL证书是一个明智的选择。
SSL证书申请要多少钱
SSL证书的费用因类型、品牌、域名数量及验证等级等因素而异,以下是一些常见类型的SSL证书及其大致价格范围:
1、域名验证型(DV)SSL证书:这是最基础的SSL证书类型,仅验证域名所有权,适合个人网站和小型企业,价格相对较低,一般在几十元至数百元不等。
2、组织验证型(OV)SSL证书:除了验证域名所有权外,还需验证企业身份信息,这种证书适用于中型企业,价格通常在几百元至上千元不等。

3、扩展验证型(EV)SSL证书:提供最高级别的验证,不仅验证域名和企业身份信息,还会在浏览器地址栏中显示企业名称,增加用户信任度,这种证书适用于大型企业和金融机构,价格较高,可能在数千元甚至上万元不等。
4、通配符SSL证书:可以保护一个主域名及其所有二级子域名,无需为每个子域名单独购买证书,价格通常高于单域名证书,具体取决于品牌和验证等级。
需要注意的是,以上价格仅供参考,实际价格可能因供应商、促销活动等因素有所变动,购买SSL证书时还需考虑续费成本、安装费用以及潜在的技术支持费用等。
相关问题与解答
1、如何选择合适的SSL证书?
明确需求:根据网站的规模、类型和安全需求选择合适的证书类型和验证等级。
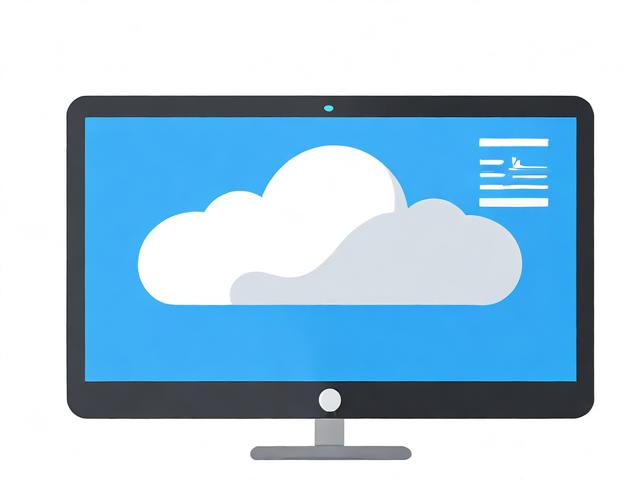
比较价格:在多个供应商之间比较价格和服务内容,选择性价比高的证书。
考虑兼容性:确保所选证书与网站服务器和浏览器兼容。
关注售后服务:了解供应商的技术支持和售后服务情况,以便在遇到问题时能够及时解决。
2、购买SSL证书后如何安装和配置?
获取证书文件:在购买SSL证书后,您会收到一个包含证书文件的邮件或通知。

安装证书:根据服务器类型和操作系统的不同,按照相应的步骤安装证书文件,这通常涉及将证书文件上传到服务器的指定目录并修改服务器配置文件。
配置HTTPS:确保服务器已正确配置为使用HTTPS协议,并将HTTP流量重定向到HTTPS。
测试验证:通过浏览器访问网站并检查是否显示了安全锁标志以及证书信息是否正确来验证证书安装是否成功。
通过以上步骤,您可以成功购买并安装SSL证书,为您的网站提供更强的安全保障和用户体验。
到此,以上就是小编对于SSL证书需要购买吗?SSL证书申请要多少钱?的问题就介绍到这了,希望介绍的几点解答对大家有用,有任何问题和不懂的,欢迎各位朋友在评论区讨论,给我留言。









