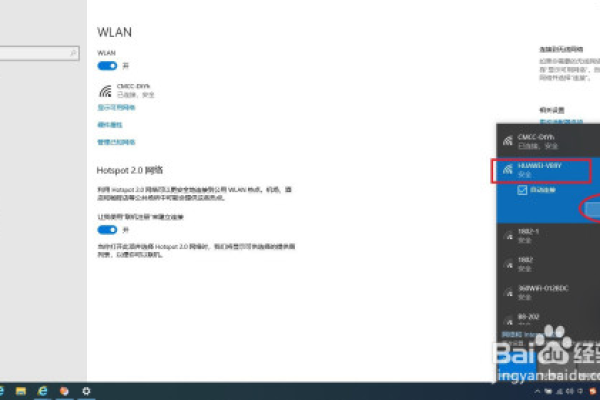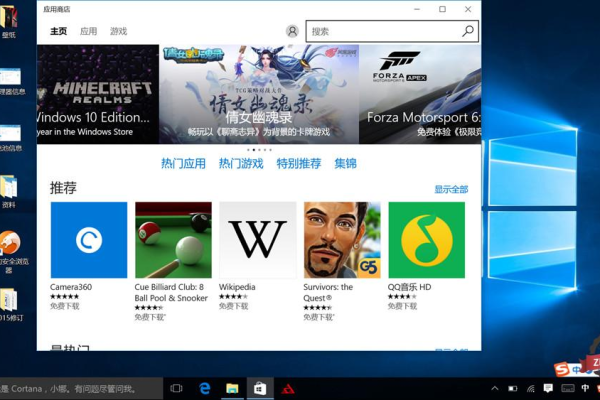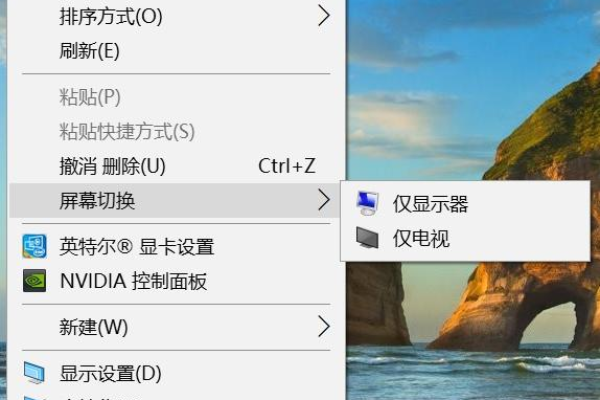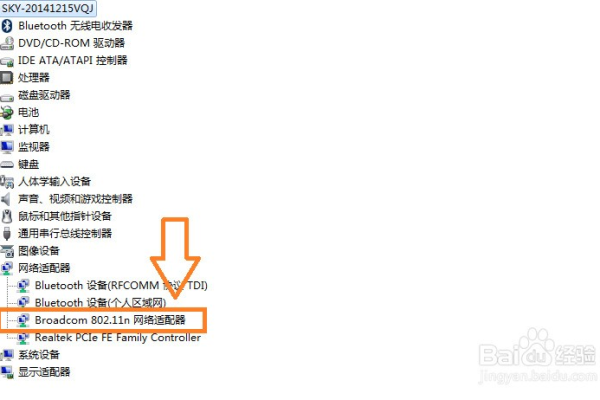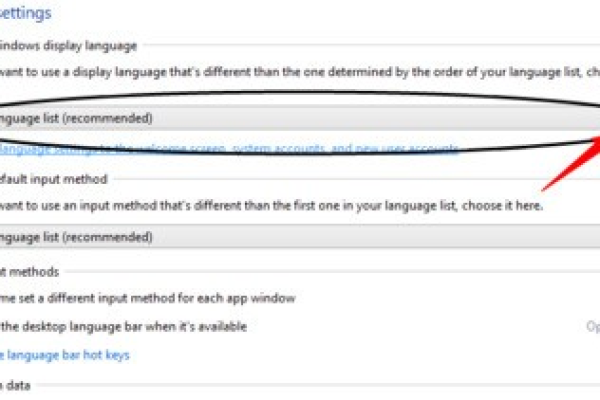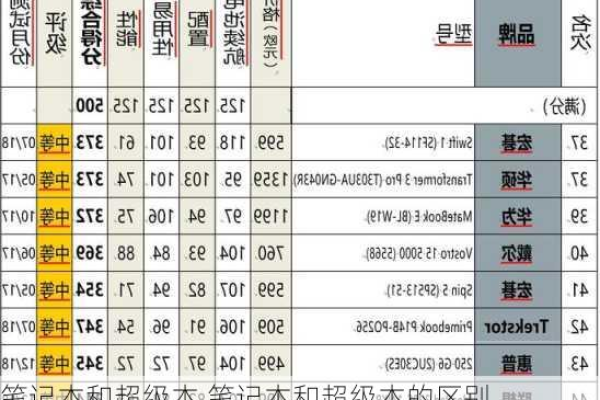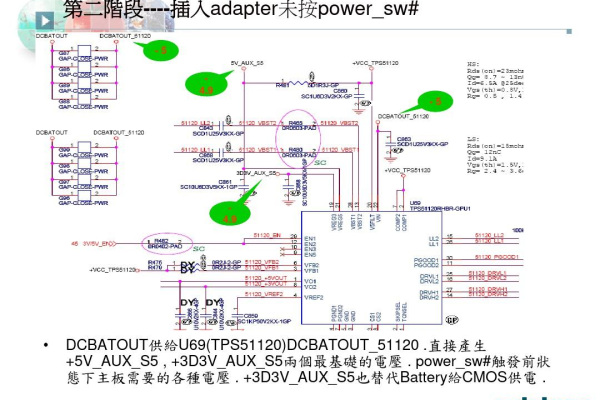笔记本电脑如何充当显示屏幕使用
- 行业动态
- 2024-03-12
- 3282
笔记本电脑可以通过使用适当的接口和设备来充当显示屏幕。根据电脑的显卡接口状况,可以使用数据线连接第二台显示器、电视或投影仪。如果没有匹配的接口,也可以使用转接口。接下来,需要进行连接属性设置,具体操作是按住WIN图标键+P,选择您需要的显示模式,包括“仅计算机”(即只显示计算机屏)、“仅投影仪”(即只显示连接的显示器、电视机)和“复制”(即两个显示器显示同样的画面)。还可以考虑使用如HDMI 2.0双向切换器等设备,让手机、电脑、机顶盒游戏机等设备有线投屏到笔记本上。
在现代科技日新月异的时代,笔记本电脑已经成为了我们日常生活和工作中不可或缺的工具,除了基本的办公功能外,笔记本电脑还有许多其他的应用,其中之一就是将其用作显示屏幕,如何将笔记本电脑设置为第二显示器呢?本文将为您详细介绍这一过程。
硬件准备
1、笔记本电脑:确保您的笔记本电脑具有足够的性能和接口来支持作为第二显示器的功能,具备HDMI、VGA、DVI或DisplayPort等接口的笔记本电脑都可以实现这一功能。
2、显示器:您需要一台额外的显示器来与笔记本电脑连接,确保显示器的分辨率和刷新率与您的笔记本电脑相匹配,以获得最佳的显示效果。
3、连接线:根据您的笔记本电脑和显示器的接口类型,选择合适的连接线,如果您的笔记本电脑具有HDMI接口,您可以选择使用HDMI线将两者连接起来。
软件设置
1、安装显卡驱动:在连接好笔记本电脑和显示器后,首先需要在笔记本电脑上安装显卡驱动程序,您可以从显卡制造商的官方网站下载相应的驱动程序,并按照提示进行安装。
2、调整显示设置:安装完显卡驱动后,右键点击桌面空白处,选择“显示设置”,在这里,您可以查看到当前连接的所有显示器,选择您想要设置为第二显示器的显示器,然后拖动显示器的位置,使其适应您的需求。
3、调整分辨率和刷新率:在“显示设置”窗口中,您还可以调整显示器的分辨率和刷新率,请确保两个显示器的分辨率和刷新率相同,以获得最佳的显示效果。
4、扩展显示模式:在某些情况下,您可能需要将笔记本电脑的桌面扩展到第二个显示器上,在这种情况下,请选择“扩展这些显示器”选项,这样,您就可以在两个显示器上同时运行多个应用程序了。
注意事项
1、在连接笔记本电脑和显示器时,请确保连接线没有损坏,并且接口插紧,否则,您可能无法正常设置第二显示器。
2、在使用笔记本电脑作为第二显示器时,请确保关闭其内置的显示屏,否则,您可能会看到一个黑屏或者屏幕闪烁的问题。
3、如果您在使用过程中遇到问题,可以尝试重启电脑或者更新显卡驱动程序。
4、请注意,长时间使用笔记本电脑作为第二显示器可能会导致电池续航时间缩短,建议您在不使用第二显示器时,将其关闭以节省电力。
相关问题与解答
1、Q:我的笔记本电脑只有一个HDMI接口,我可以将其用作第二显示器吗?
A:可以的,您可以购买一个USB转HDMI适配器,将您的笔记本电脑连接到一个HDMI显示器上,请注意,这种连接方式可能会影响显示效果和电池续航时间。
2、Q:我可以将两台笔记本电脑设置为第二显示器吗?
A:不可以,您无法将两台笔记本电脑直接设置为第二显示器,您可以通过一些第三方软件(如SpaceDesk)来实现这一功能。
3、Q:我可以使用无线方式将笔记本电脑设置为第二显示器吗?
A:可以的,您可以使用一些无线投屏设备(如Miracast或AirPlay)将您的笔记本电脑屏幕投射到另一个显示器上,请注意,这种连接方式可能会受到网络环境的影响,导致延迟或画面质量降低。
4、Q:我可以将笔记本电脑的屏幕设置为镜像模式吗?
A:可以的,在“显示设置”窗口中,您可以选择“复制这些显示器”选项,将笔记本电脑的屏幕设置为镜像模式,这样,您在笔记本电脑上操作的内容就会实时显示在第二个显示器上。
本站发布或转载的文章及图片均来自网络,其原创性以及文中表达的观点和判断不代表本站,有问题联系侵删!
本文链接:https://www.xixizhuji.com/fuzhu/243960.html