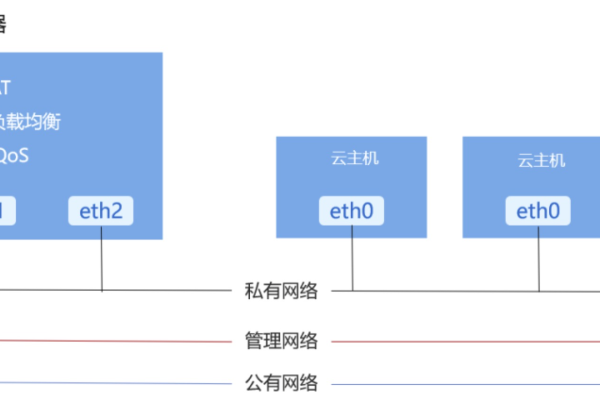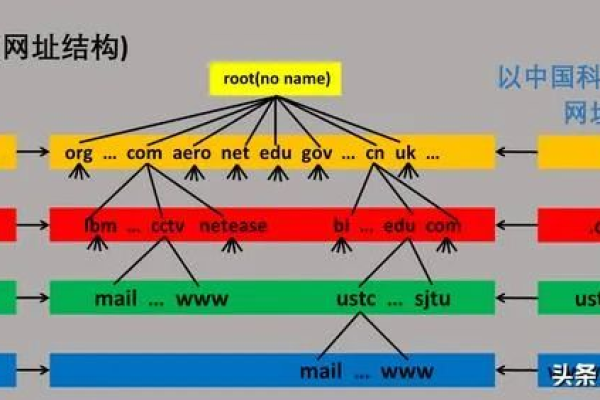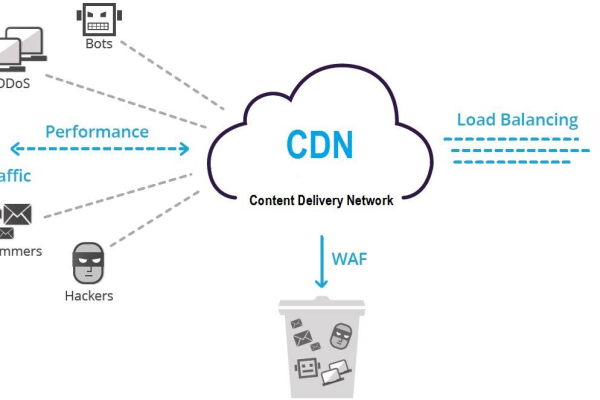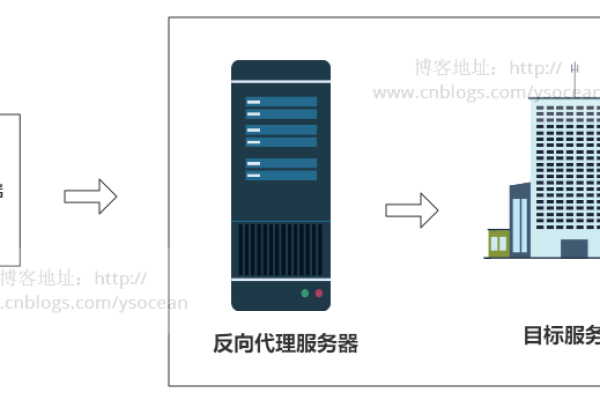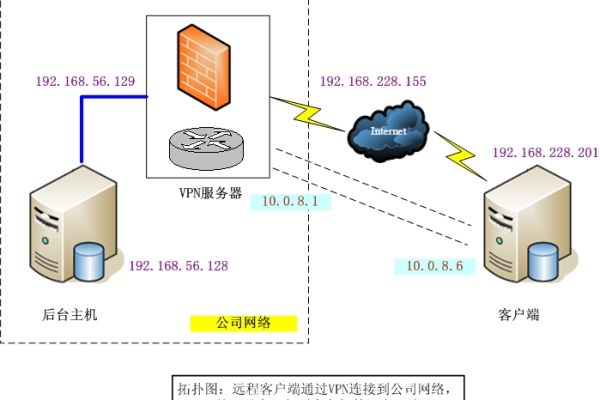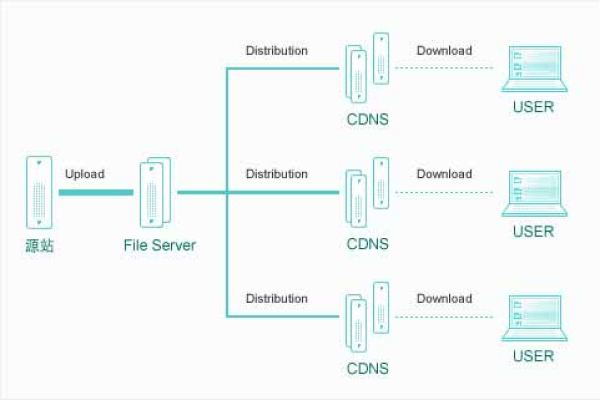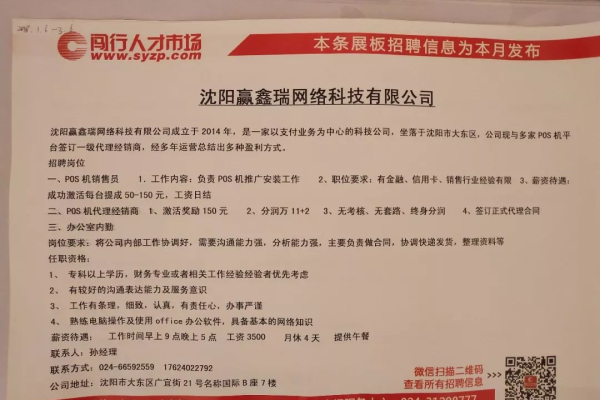负载均衡与NAT之间存在何种关系?
- 行业动态
- 2024-11-24
- 7
负载均衡和网络地址转换(NAT)是网络领域中的两种关键技术,它们在网络通信中扮演着重要的角色,虽然两者都涉及到网络数据包的处理,但它们的功能和原理存在明显区别,下面将详细探讨负载均衡与NAT的关系:
一、负载均衡与NAT的基本概念
1、负载均衡:负载均衡是一种在网络或服务器集群中分配工作负载的技术,旨在确保各个服务器资源得到合理利用,避免单点故障并提高整体性能和可靠性,常见的负载均衡算法包括轮询、最少连接、最快响应等。
2、NAT:NAT是一种将私有IP地址转换为公共IP地址的技术,主要应用在企业网络、家庭网络和互联网服务提供商等场景中,其作用包括隐藏内部网络结构、节约公共IP地址、提高网络安全性等。
二、负载均衡与NAT的联系与区别
1、联系:尽管负载均衡和NAT在功能上有所不同,但它们在部分场景下也会有所关联,在负载均衡系统中,通常会使用NAT来对外隐藏后端真实服务器的IP地址,同时将外部请求转发给内部服务器,这样做的好处是可以增加系统的安全性,同时也能够帮助解决IP地址不足的问题。
2、区别:负载均衡主要用于分配和管理网络流量,实现对服务器的均衡负载;而NAT则主要用于解决IP地址不足的问题,将内部私有网络地址转换为公共地址进行通信。
三、结合NAT和负载均衡提高网络性能
结合NAT和负载均衡可以实现更高效的网络性能和更好的用户体验,通过将负载均衡设备放置在NAT后面,可以实现对服务器资源的合理利用和分配,提高整体的网络吞吐量和响应速度,同时保障网络的安全性和稳定性,在实际应用中,需要根据具体的网络架构和需求来选择合适的NAT和负载均衡方案,并合理配置和调优。
四、NAT对负载均衡系统性能的影响
NAT技术在负载均衡系统中发挥着重要作用,但也可能对系统性能产生影响,NAT可能会引入额外的延迟和处理开销,尤其是在高并发和大流量的情况下,在使用NAT时需要考虑其性能和稳定性,合理配置NAT设备的转发规则和策略,并对NAT设备进行性能优化,选择合适的NAT算法和负载均衡策略也是至关重要的,以确保系统能够更好地应对高并发和大流量的情况。
五、负载均衡与NAT的配置示例
以下是一个简单的Python示例,演示如何使用netmiko库配置Cisco设备的NAT规则:
from netmiko import ConnectHandler
device = {
'device_type': 'cisco_ios',
'host': '192.168.1.1',
'username': 'admin',
'password': 'password',
}
commands = [
'ip nat inside source static 192.168.1.2 203.0.113.2',
'interface GigabitEthernet0/0',
'ip nat outside',
'interface GigabitEthernet0/1',
'ip nat inside',
'ip nat inside source list NAT_ACL interface GigabitEthernet0/0 overload',
]
net_connect = ConnectHandler(**device)
output = net_connect.send_config_set(commands)
print(output) 六、负载均衡与NAT的FAQs
Q1: NAT和负载均衡可以同时使用吗?
A1: 是的,NAT和负载均衡可以同时使用,在负载均衡系统中,通常会使用NAT来对外隐藏后端真实服务器的IP地址,同时将外部请求转发给内部服务器,这样做的好处是可以增加系统的安全性,同时也能够帮助解决IP地址不足的问题。
Q2: NAT会影响负载均衡的性能吗?
A2: NAT可能会引入额外的延迟和处理开销,尤其是在高并发和大流量的情况下,在使用NAT时需要考虑其性能和稳定性,合理配置NAT设备的转发规则和策略,并对NAT设备进行性能优化,选择合适的NAT算法和负载均衡策略也是至关重要的,以确保系统能够更好地应对高并发和大流量的情况。
负载均衡和NAT是网络领域中不可或缺的两种技术,它们各自承担着不同的职责,但在很多实际应用场景中又相互补充、共同作用,理解它们之间的关系和区别对于构建高效、稳定的网络环境至关重要。
以上就是关于“负载均衡跟nat有关系吗”的问题,朋友们可以点击主页了解更多内容,希望可以够帮助大家!