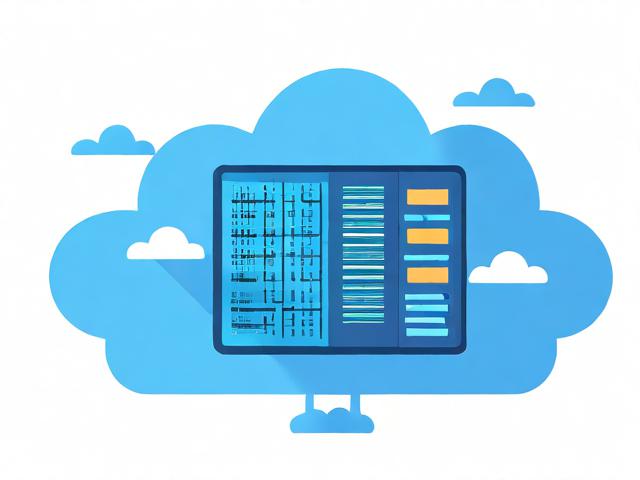存储空间查看内容的方法是什么?
- 行业动态
- 2025-01-22
- 1
在数字化时代,无论是个人用户还是企业,了解如何有效管理和查看存储空间的内容都至关重要,存储空间可能涉及计算机硬盘、云存储服务、移动设备存储等多个方面,下面将详细介绍如何查看这些不同类型存储空间中的内容。
1.计算机硬盘存储空间
Windows系统:
打开“此电脑”或“我的电脑”。
右键点击要查看的磁盘(如C:、D:等),选择“属性”。
在弹出的窗口中,你可以看到磁盘的总大小、已用空间和可用空间。
若要查看具体文件,可以浏览该磁盘的各个文件夹。
Mac系统:
打开“访达”(Finder)。
在左侧栏选择要查看的磁盘(如“Macintosh HD”)。
点击顶部菜单栏的“显示”选项,选择“显示边栏”,以便更方便地浏览文件夹。
同样,你可以右键点击磁盘并选择“获取信息”来查看磁盘使用情况。
| 操作系统 | 查看步骤简述 |
| Windows | 此电脑/我的电脑 -> 右键磁盘 -> 属性 |
| Mac | 访达 -> 选择磁盘 -> 获取信息 |
2.云存储服务
Google Drive:

登录Google Drive网站或打开桌面应用。
在界面左侧,你会看到所有文件夹和文件的列表。
可以点击文件夹前的箭头展开,查看其中的内容。
若要查看整个云盘的使用情况,可以点击左侧的“存储”来查看详细统计。
Dropbox:
登录Dropbox网站或打开桌面客户端。
在界面左侧,你会看到文件夹和文件的树状结构。
通过点击文件夹可以展开并查看其中的文件。
Dropbox还提供了详细的使用情况报告,可以在设置或账户信息中找到。

| 云存储服务 | 查看步骤简述 |
| Google Drive | 登录 -> 展开文件夹 -> 查看存储统计 |
| Dropbox | 登录 -> 展开文件夹 -> 查看使用情况报告 |
3.移动设备存储空间
智能手机(iOS):
打开“设置”应用。
滚动到“通用”或“通用管理”,然后选择“iPhone存储”或“iPad存储”。
你可以看到各个应用占用的存储空间,以及整体的存储使用情况。
若要查看具体应用内的文件,可能需要进入该应用的文档或设置部分。
智能手机(Android):
打开“设置”应用。
选择“存储”或“存储与USB”选项。

你可以看到内部存储和SD卡(如果有)的使用情况。
可以通过点击某个应用来查看其占用的空间,并进一步管理其内部文件。
| 移动设备 | 查看步骤简述 |
| iOS | 设置 -> 通用/通用管理 -> iPhone/iPad存储 |
| Android | 设置 -> 存储/存储与USB -> 查看应用存储 |
FAQs
Q1: 如果我发现我的存储空间不足,应该怎么办?
A1: 你可以尝试删除不需要的文件或应用,或者使用外部存储设备(如移动硬盘、SD卡)来扩展存储空间,对于云存储服务,可以考虑升级到更大容量的套餐。
Q2: 我如何备份我的重要数据以防丢失?
A2: 对于计算机数据,你可以使用外部硬盘或云存储服务进行定期备份,移动设备用户可以利用自带的备份功能(如iCloud、Google云端硬盘)来备份数据,确保备份是最新的,并定期检查备份的完整性。
小编有话说:
在这个信息爆炸的时代,合理管理和查看存储空间变得尤为重要,无论是个人用户还是企业用户,都应该养成定期检查和管理存储空间的好习惯,通过上述方法,你可以轻松掌握各种存储空间的使用情况,并及时采取措施避免数据丢失或存储空间不足的问题,记得,数据无价,保护好它就是保护好我们的宝贵财富!