购买云服务器时,是否需要额外购买数据库和并发许可?
- 行业动态
- 2025-01-03
- 1
在购买云服务器时,是否需要额外购买数据库服务取决于多个因素,包括业务需求、数据量、并发处理能力以及成本考虑,以下是详细分析:
一、云服务器与数据库的关系
云服务器(如腾讯云的CVM)是一种弹性可伸缩的计算服务,允许用户根据实际需求快速搭建和管理虚拟机实例,而数据库服务则是用于存储、管理和检索结构化数据的专业工具,理论上讲,任何具备足够性能的服务器都可以用作数据库服务器,但考虑到数据处理能力、高可用性及安全性等因素,专业设计的数据库服务往往能提供更佳体验。
二、是否需购买数据库服务
是否需要单独购买数据库服务器并没有绝对的答案,关键在于权衡利弊后做出最适合自身情况的决策,对于大多数中小企业而言,使用腾讯云提供的集成服务可能是一个更为高效且经济的选择;而对于大型企业或特定高负载应用,则可能需要根据自身情况考虑定制化的解决方案。

三、自建数据库与云数据库服务的对比
| 项目 | 自建数据库 | 云数据库服务 |
| 部署难度 | 较高,需要自行安装和配置 | 简单快捷,无需担心硬件故障问题 |
| 运维复杂度 | 需要投入较多人力进行维护 | 0运维,由服务提供商负责 |
| 数据安全性 | 取决于自身安全措施 | 通常具有更高的系统安全性 |
| 扩展性 | 需要手动扩展资源 | 易于扩展,可根据业务发展调整资源配置 |
| 成本 | 初期投入可能较低,但长期运维成本高 | 按使用量付费,无需考虑硬件升级和冗余 |
四、案例分析
对于初创公司或小型企业来说,直接采用腾讯云内置的数据库服务无疑是最省心省力的方式,它们可以专注于核心业务开发,而不必花费过多精力在基础设施建设上,随着企业规模逐渐扩大,当现有服务无法满足需求时,再考虑构建私有云或混合云环境也未尝不可。
五、关于会议终端接入账号与并发需求的说明
已经购买了会议终端接入账号的情况下,是否需要额外购买并发取决于具体的应用场景和需求,会议终端接入账号是用于访问会议系统的凭证,而并发则是指同时在线的用户数量或会话数量,如果预期会有大量用户同时参与会议,那么可能需要购买额外的并发许可以确保系统的稳定运行,建议根据实际需求评估并咨询服务提供商以获取准确的建议。
六、FAQs
Q1: 买云服务器必须要安装数据库吗?

A1: 不一定,是否需要安装数据库取决于您的具体业务需求,如果您的应用需要存储和管理数据,那么您需要在云服务器上安装数据库,但如果您的云服务器仅用于托管静态网站或简单的应用,且不需要复杂的数据处理功能,那么可能不需要安装数据库,您可以根据实际需求来决定是否安装数据库。
Q2: 买了云服务器还需要买数据库吗?
A2: 这取决于您的具体需求和应用场景,如果您的应用需要专业的数据库服务来存储和管理数据,并且您希望获得更高的可靠性、安全性和易用性,那么购买云数据库可能是一个更好的选择,云数据库提供了自动备份恢复、读写分离等功能,并且易于扩展和管理,如果您对成本有严格的控制要求或希望完全掌控自己的数据库环境,那么您也可以选择在云服务器上自行安装数据库软件,最终决策应基于您的业务需求、预算和技术能力来综合考虑。
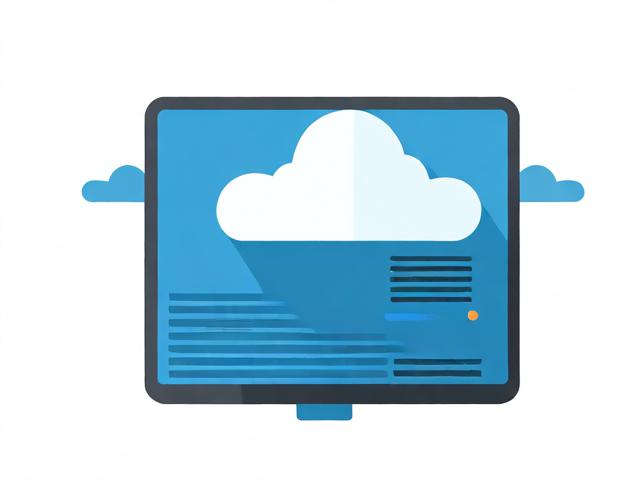
七、小编有话说
在选择云计算服务时,请务必根据自己的实际需求进行决策,不同的服务方案有不同的优势和局限性,没有一种方案能够适用于所有场景,在做出决策之前,建议充分了解各种选项并进行比较分析,也要关注服务提供商的最新动态和优惠政策以便更好地利用资源降低成本提高效率。









