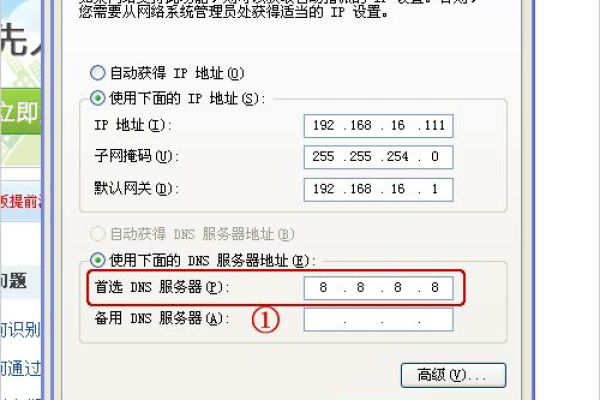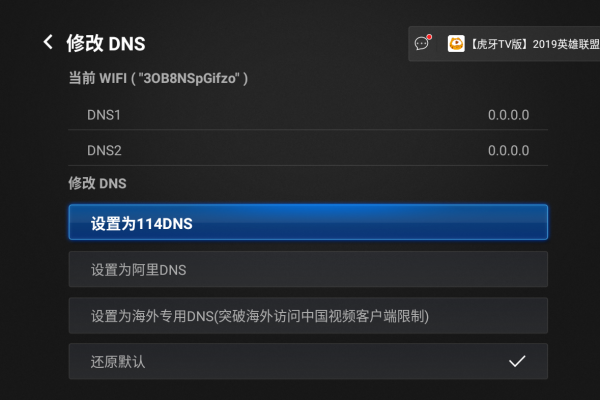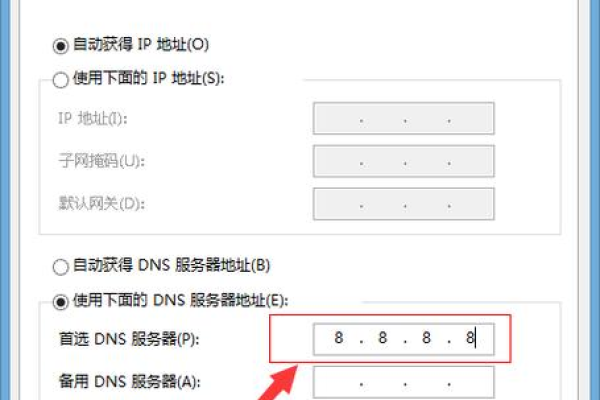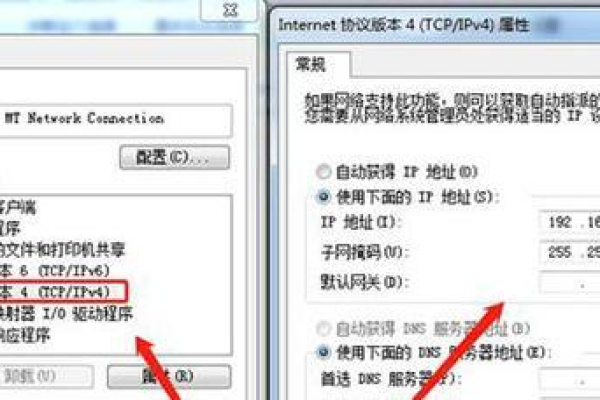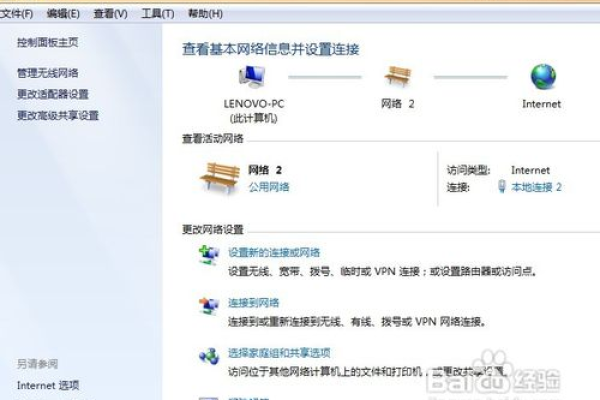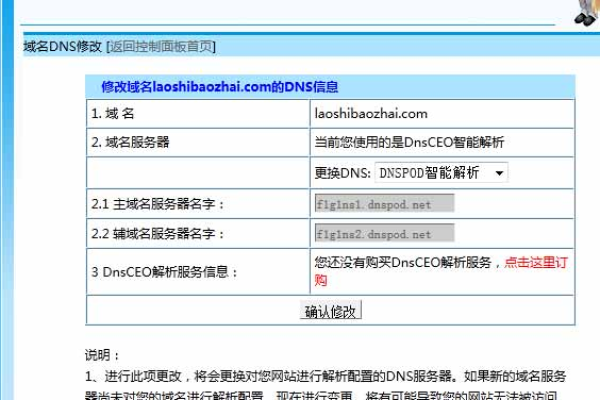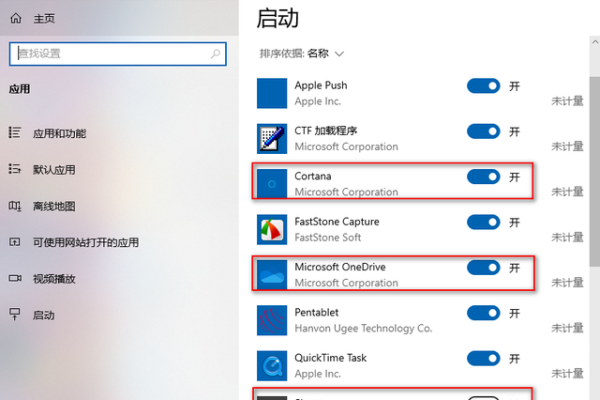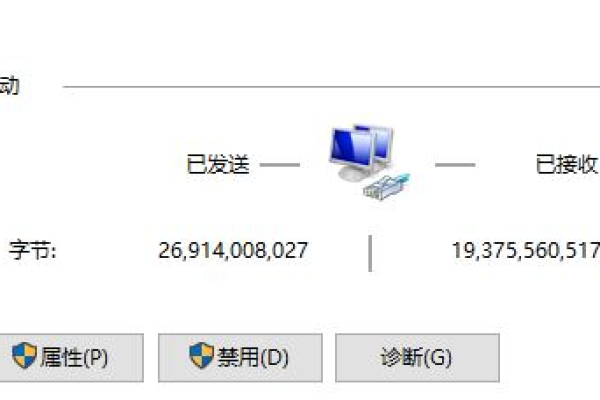如何修改电脑的DNS设置以提升网络体验?
- 行业动态
- 2024-11-15
- 4656
修改DNS服务器地址可以通过进入网络设置,选择相应的网络适配器,然后在Internet协议版本4(TCP/IPv4)的属性中手动输入首选和备用DNS服务器地址。
修改DNS设置是网络管理中常见的操作,它可以帮助用户解决网络访问问题、提高网络速度或增强网络安全,以下是在不同操作系统上如何修改DNS的详细步骤:
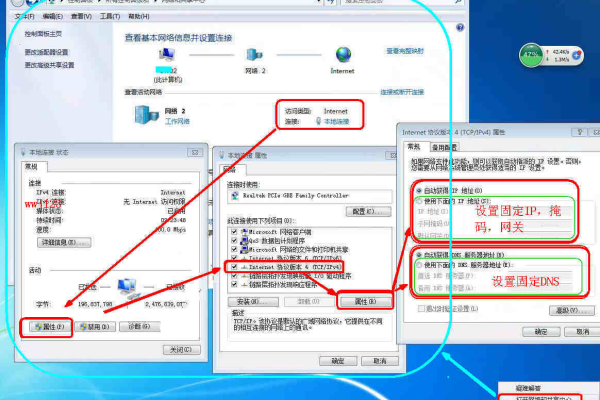
一、Windows系统
1. 打开网络和共享中心
步骤:右键点击任务栏右下角的网络图标(Wi-Fi或以太网),选择“打开网络和Internet设置”。
目的:进入网络设置界面。
2. 更改适配器设置
步骤:在网络和共享中心中,点击左侧的“更改适配器设置”。
目的:访问具体的网络连接设置。
3. 选择网络连接
步骤:找到并右键点击你正在使用的网络连接(例如Wi-Fi或以太网),选择“属性”。
目的:进入该网络连接的属性设置。
4. 选择Internet协议版本
步骤:在网络连接属性窗口中,找到并双击“Internet协议版本4 (TCP/IPv4)”或“Internet协议版本6 (TCP/IPv6)”,具体取决于你需要配置的版本。
目的:进入DNS设置界面。
5. 输入DNS服务器地址
步骤:在Internet协议属性窗口中,选择“使用下面的DNS服务器地址”,然后输入你想使用的DNS服务器地址,Google DNS为8.8.8.8和8.8.4.4,Cloudflare DNS为1.1.1.1和1.0.0.1。
目的:指定新的DNS服务器地址。
6. 保存设置并重启网络连接
步骤:点击“确定”保存设置,然后关闭所有窗口,返回到网络连接界面,右键点击你的网络连接,选择“禁用”,再选择“启用”。
目的:使新的DNS设置生效。
二、macOS系统
1. 打开系统偏好设置
步骤:点击屏幕左上角的苹果菜单,选择“系统偏好设置”。
目的:进入系统设置界面。
2. 打开网络设置
步骤:在系统偏好设置中,点击“网络”。
目的:访问网络设置。
3. 选择网络接口
步骤:在网络设置中,选择你当前使用的网络接口(例如Wi-Fi)。
目的:进入该网络接口的详细设置。
4. 编辑DNS服务器
步骤:点击“高级”按钮,切换到“DNS”标签页,在DNS服务器列表中,点击左下角的“+”号添加新的DNS服务器地址,输入你想使用的DNS服务器地址后,点击“好”保存。
目的:添加新的DNS服务器地址。
5. 应用设置
步骤:点击“应用”按钮,使新的DNS设置生效。
目的:完成DNS设置的更改。
三、Linux系统(Ubuntu为例)
1. 临时修改DNS(不重启后失效)
步骤:编辑/etc/resolv.conf文件,添加或修改DNS服务器地址,例如nameserver 8.8.8.8 nameserver 8.8.4.4。
目的:临时更改DNS服务器地址。
2. 永久修改DNS
步骤:编辑/etc/systemd/resolved.conf文件,添加或修改DNS服务器地址,例如DNS=8.8.8.8 8.8.4.4,然后重启systemd-resolved服务,并设置其开机启动,备份并重定向/etc/resolv.conf文件。
目的:永久更改DNS服务器地址。
四、常用公共DNS服务器
Google DNS:8.8.8.8 和 8.8.4.4
Cloudflare DNS:1.1.1.1 和 1.0.0.1
腾讯DNS:119.29.29.29
阿里DNS:223.5.5.5 和 223.6.6.6
五、常见问题与解答
1. 何时使用自定义DNS?
回答:当ISP提供的DNS不稳定、速度慢或存在安全隐私问题时,可以使用自定义DNS,一些特定的DNS服务还提供额外的功能,如反面软件过滤和网站加速。
2. 如果修改DNS后无法上网怎么办?
回答:首先检查DNS服务器地址是否正确输入,如果仍然无法上网,可以尝试恢复为自动获取DNS或使用其他可靠的DNS服务器地址,确保网络连接本身没有问题。
3. 如何验证DNS是否修改成功?
回答:可以通过命令行工具(如Windows中的ipconfig /all或Linux中的cat /etc/resolv.conf)查看当前的DNS设置,或者通过访问特定的DNS测试网站来验证。
修改DNS是一个相对简单但重要的过程,它可以显著改善你的网络体验,通过遵循上述步骤,你可以在不同的操作系统上轻松地更改DNS设置,记得在修改前了解你的网络环境和需求,以便选择合适的DNS服务器。
各位小伙伴们,我刚刚为大家分享了有关“dns怎么修改”的知识,希望对你们有所帮助。如果您还有其他相关问题需要解决,欢迎随时提出哦!
本站发布或转载的文章及图片均来自网络,其原创性以及文中表达的观点和判断不代表本站,有问题联系侵删!
本文链接:https://www.xixizhuji.com/fuzhu/24075.html