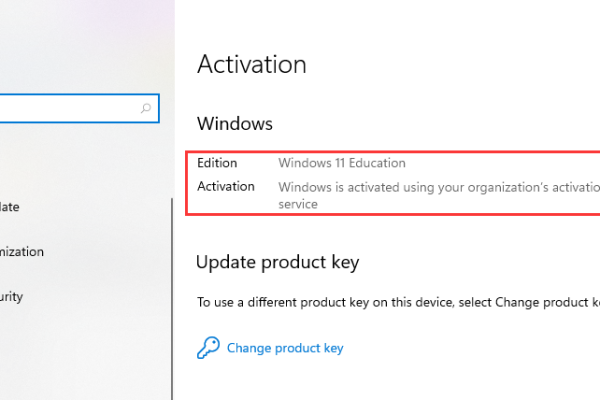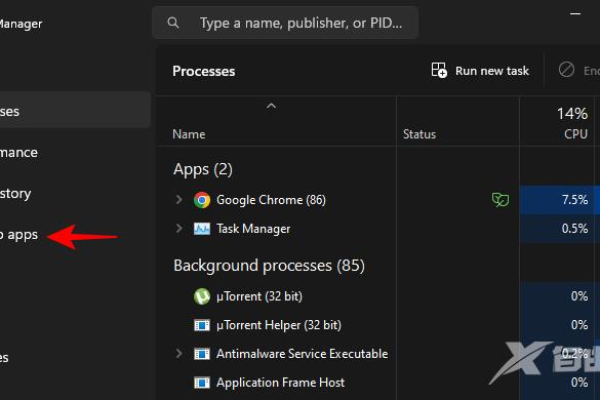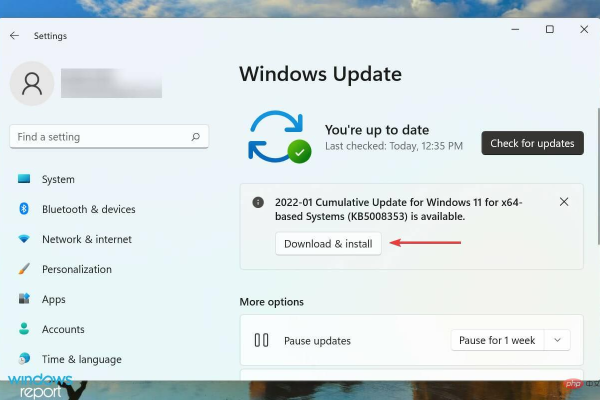如何在Windows 7系统中关闭3D加速功能?
- 行业动态
- 2024-11-14
- 4221
关闭Windows 7的3D加速,可以通过以下步骤实现:,,1. 按下“Win + R”组合键,打开运行窗口。,2. 输入“dxdiag”,按回车键打开DirectX诊断工具。,3. 在DirectX诊断工具中,切换到“显示”选项卡,查看系统是否开启3D加速。,4. 再次按下“Win + R”组合键,打开运行窗口,输入“regedit”,按回车键打开注册表编辑器。,5. 在注册表编辑器中,依次展开“HKEY_LOCAL_MACHINESOFTWAREMicrosoftDirectDraw”路径。,6. 鼠标右击“DirectDraw”文件夹,新建一个名为“EmulationOnly”的DWORD项。,7. 双击新建的DWORD项,将数值数据设置为1,点击确定保存设置。,8. 重启计算机使设置生效。
如何在Windows 7中关闭3D加速
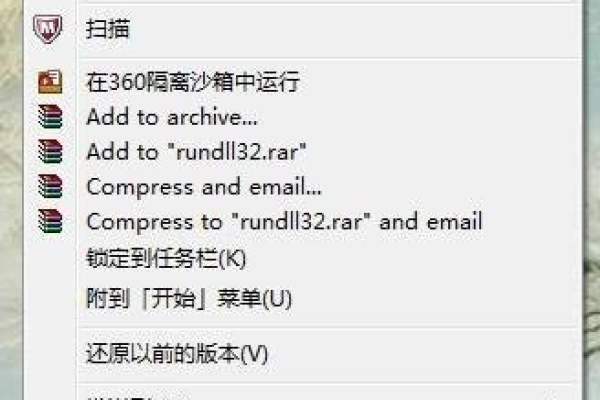
在Windows 7系统中,3D加速功能虽然能提升视觉效果,但也会占用大量的内存资源,如果用户希望关闭此功能以节省系统资源,可以按照以下步骤进行操作,本文将详细介绍如何通过注册表编辑器和DirectX诊断工具来关闭3D加速,并提供相关的FAQs解答常见问题。
查看是否开启3D加速
1、打开DirectX诊断工具:按下“Win + R”组合键,打开运行窗口,输入“dxdiag”并按回车键,这将启动DirectX诊断工具。
2、切换到显示选项卡:在DirectX诊断工具界面中,点击上方的“显示”选项卡,你可以查看当前系统的3D加速状态。
关闭3D加速
1、打开注册表编辑器:再次按下“Win + R”组合键,打开运行窗口,输入“regedit”并按回车键,这将打开注册表编辑器。
2、导航到指定路径:在注册表编辑器中,依次展开以下路径:HKEY_LOCAL_MACHINESOFTWAREMicrosoftDirectDraw。
3、新建EmulationOnly项:右键点击“DirectDraw”文件夹,选择“新建”->“DWORD (32位)值”,将其命名为“EmulationOnly”。
4、设置数值数据:双击“EmulationOnly”项,将数值数据设置为“1”,然后点击“确定”保存设置。
5、重启计算机:完成上述步骤后,重启计算机使设置生效。
| 步骤 | 描述 |
| 1 | 按下“Win + R”组合键,输入“dxdiag”并按回车键。 |
| 2 | 在DirectX诊断工具中,切换到“显示”选项卡查看3D加速状态。 |
| 3 | 按下“Win + R”组合键,输入“regedit”并按回车键。 |
| 4 | 在注册表编辑器中,导航到HKEY_LOCAL_MACHINESOFTWAREMicrosoftDirectDraw。 |
| 5 | 右键点击“DirectDraw”文件夹,新建一个名为“EmulationOnly”的DWORD (32位)值。 |
| 6 | 双击“EmulationOnly”项,将数值数据设置为“1”,点击“确定”保存设置。 |
| 7 | 重启计算机使设置生效。 |
FAQs
Q1: 如何重新开启3D加速?
A1: 如果需要重新开启3D加速,只需将注册表中的“EmulationOnly”项的数值数据改回“0”,然后重启计算机即可,具体步骤如下:
1、按下“Win + R”组合键,输入“regedit”并按回车键。
2、导航到HKEY_LOCAL_MACHINESOFTWAREMicrosoftDirectDraw。
3、找到“EmulationOnly”项,双击并将其数值数据改为“0”。
4、点击“确定”保存设置,并重启计算机。
Q2: 关闭3D加速会影响哪些功能?
A2: 关闭3D加速可能会影响一些依赖于硬件加速的应用程序和游戏的运行效果,尤其是那些对图形处理要求较高的软件,某些3D游戏和图形设计软件可能会因为缺少硬件加速而表现不佳或无法正常运行,在关闭3D加速之前,建议评估你的使用需求,确保不会影响日常的工作和娱乐体验。
通过以上步骤和说明,用户可以在Windows 7系统中轻松地关闭和重新开启3D加速功能,并根据实际需求进行调整。
到此,以上就是小编对于“怎么关闭3D加速啊?(windows7关闭3d加速)”的问题就介绍到这了,希望介绍的几点解答对大家有用,有任何问题和不懂的,欢迎各位朋友在评论区讨论,给我留言。
本站发布或转载的文章及图片均来自网络,其原创性以及文中表达的观点和判断不代表本站,有问题联系侵删!
本文链接:http://www.xixizhuji.com/fuzhu/23668.html