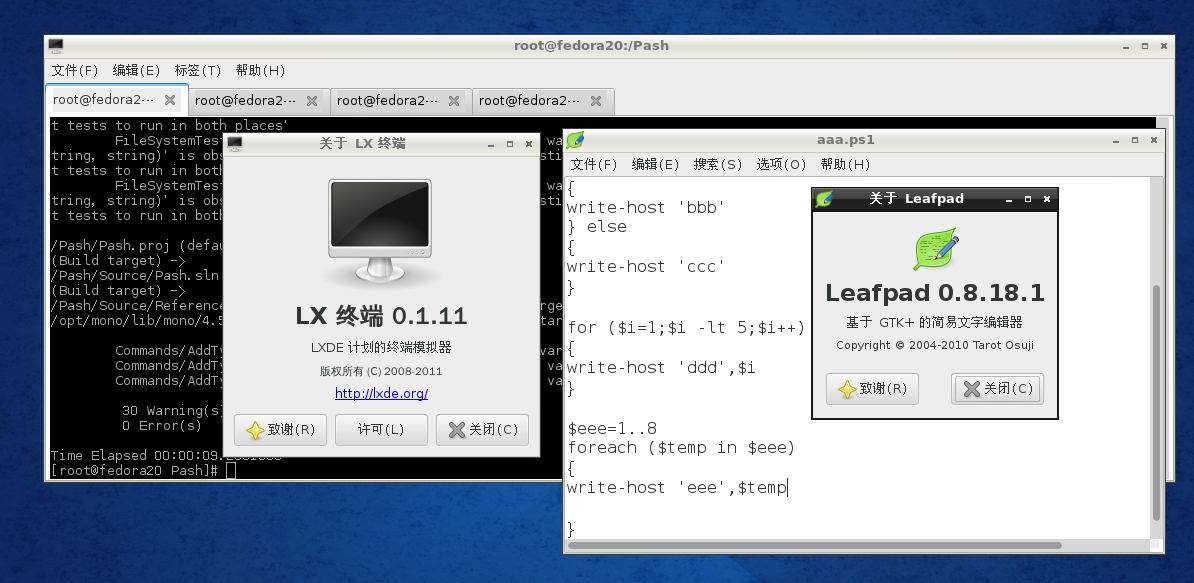dell装linux系统
- 行业动态
- 2025-03-21
- 7
在戴尔电脑上安装Linux系统可以是一个相对直接的过程,但具体步骤可能会因不同的Linux发行版和戴尔电脑型号而有所不同,以下是一般情况下在戴尔电脑上安装Linux系统的详细步骤及注意事项:
1、准备工作
下载Linux镜像:从官方网站下载所需的Linux系统镜像文件,如Ubuntu、CentOS等,确保下载的镜像文件与电脑的硬件架构(如64位)相匹配。
制作启动盘:使用工具如Rufus将下载好的Linux镜像文件制作成USB启动盘,这一步是关键,因为需要通过USB启动盘来引导电脑进入Linux安装环境。
2、进入BIOS设置
重启电脑:将制作好的USB启动盘插入戴尔电脑,并重启电脑。
进入BIOS:在开机过程中,根据戴尔电脑的型号不同,可能需要按下不同的键(如F2、F12或Del键)进入BIOS设置界面,请参考戴尔电脑的用户手册或屏幕上的提示来确定具体的按键。
设置启动顺序:在BIOS设置界面中,找到“Boot”或“Boot Sequence”选项,并将USB设备设置为首选启动项,这样,电脑在重启时就会优先从USB启动盘引导。
保存并退出:设置完成后,保存更改并退出BIOS设置界面,电脑将自动重启,并从USB启动盘引导。
3、安装Linux系统
选择安装选项:电脑重启后,会进入Linux安装界面,可以选择“Install”或“Try”等选项,如果不确定是否要立即安装,可以先选择“Try”来试用Linux系统,确保系统能够正常运行在戴尔电脑上。
选择语言:会提示选择安装语言,选择所需的语言后,点击“Continue”继续。
选择键盘布局:根据个人习惯选择合适的键盘布局,然后点击“Continue”。
选择安装类型:在选择安装类型时,通常有“沿袭现有操作系统的分区”、“替换整个磁盘”或“其他选择”等选项,如果希望与Windows系统并存,建议选择“沿袭现有操作系统的分区”,以便手动指定分区;如果想要全新安装Linux系统并替换原有系统,可以选择“替换整个磁盘”。
手动分区(可选):如果选择了“沿袭现有操作系统的分区”,则需要手动指定分区,在分区时,建议为Linux系统分配足够的空间,并确保分区格式为ext4(对于大多数Linux发行版而言),还需要指定挂载点,如“/”(根分区)、“/home”(用户目录)等。
开始安装:完成分区设置后,点击“Install”开始安装Linux系统,安装过程可能需要一些时间,请耐心等待。
4、配置系统
创建用户账户:在安装过程中,会提示创建用户账户,输入所需的用户名、密码等信息,并完成用户账户的创建。
安装引导加载程序:如果电脑上已经安装了其他操作系统(如Windows),则可能需要安装引导加载程序(如GRUB)来管理多个操作系统的启动,在安装过程中,通常会提示是否安装引导加载程序到MBR(主引导记录)或某个特定分区,根据具体情况进行选择即可。
5、完成安装并重启
完成安装:当看到安装完成的提示信息后,说明Linux系统已经成功安装在戴尔电脑上了,可以选择直接重启电脑以进入新安装的Linux系统。
检查系统:重启后,应该能够正常进入Linux系统,可以进行一些基本的配置和测试,以确保系统能够正常运行。
以下是两个关于在戴尔电脑上安装Linux系统的常见问题及解答:
问:戴尔电脑在安装Linux系统时,如何选择正确的硬盘模式?
答:戴尔电脑出厂时,BIOS里面硬盘模式可能设置为RAID ON模式,如果想让Ubuntu和Windows系统并存,且Ubuntu系统能识别出来,需将硬盘模式改为AHCI,进入BIOS后,找到“SATA Mode”、“SATA Controller Mode”或“Diskette Mode”等类似选项,将RAID改为AHCI保存退出,若安装Ubuntu时未识别硬盘,可能是硬盘模式问题。
问:在戴尔电脑上安装Linux系统时,如何进入BIOS设置界面?
答:戴尔电脑进入BIOS设置界面的按键可能因型号而异,常见的按键有F2、F12或Del键,在开机过程中,留意屏幕上的提示信息,根据提示按下相应的键即可进入BIOS设置界面。