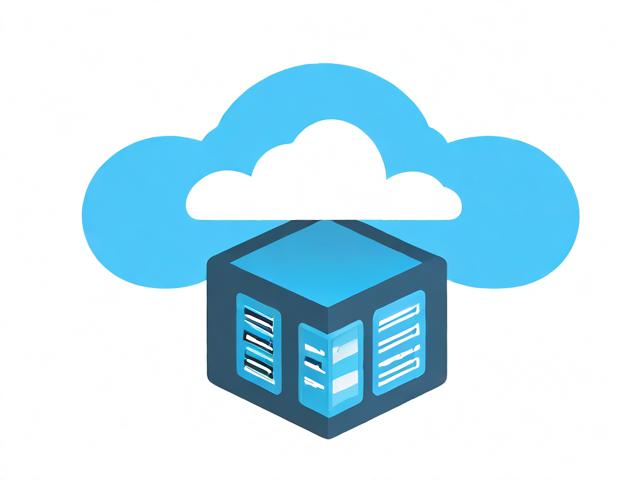dell服务器bios设置vt
- 行业动态
- 2025-03-20
- 1
戴尔服务器BIOS设置VT的详细步骤及注意事项如下:
1、进入BIOS设置
重启服务器:确保服务器处于关闭状态,然后按下电源按钮启动服务器,在服务器启动的过程中,根据屏幕提示或服务器的用户手册,按下对应的按键(通常是F2、F8、F12或Del键)进入BIOS设置界面,不同型号的戴尔服务器进入BIOS的按键可能会有所不同,因此建议参考服务器的用户手册以获取准确的按键信息。
确认BIOS版本:进入BIOS设置后,查看BIOS的版本信息,较新的BIOS版本通常会提供更好的兼容性和更多的功能选项,包括对VT技术的支持,如果BIOS版本过旧,可能需要更新BIOS以启用VT功能。
2、找到VT设置选项

导航至高级设置:在BIOS设置界面中,使用键盘上的箭头键导航至“Advanced”(高级)选项卡或类似的菜单选项,不同BIOS版本的菜单布局可能会有所不同,但通常都会包含一个“Advanced”或“Advanced Settings”选项。
查找VT选项:在“Advanced”菜单下,查找与虚拟化技术(Virtualization Technology)相关的选项,这可能直接标为“Virtualization Technology”、“VT-x”或类似名称,在某些戴尔服务器上,该选项可能位于“Security”(安全)或“Processor”(处理器)等其他菜单下。
3、启用VT功能

选择并修改:找到VT选项后,使用箭头键选中它,并按下回车键进入子菜单或更改其设置,在弹出的选项中,选择“Enabled”(启用)以开启VT功能,如果VT选项已经处于启用状态,则无需进行更改。
保存并退出:更改VT设置后,按下F10键或根据屏幕提示选择“Save and Exit”(保存并退出)选项,以保存更改并重启服务器,在保存更改之前,请确保已经备份了所有重要数据,以防万一出现意外情况导致数据丢失。
4、验证VT是否成功启用

检查BIOS信息:服务器重启后,再次进入BIOS设置界面,检查VT选项是否仍然处于启用状态,这可以确认更改已成功保存。
使用第三方工具:可以使用一些第三方工具或软件来验证服务器是否成功启用了VT功能,这些工具通常能够检测服务器的硬件配置和BIOS设置,并提供详细的报告。
通过以上步骤,可以在戴尔服务器的BIOS中成功启用VT功能,从而为虚拟化环境提供更好的性能和兼容性,在进行任何BIOS设置更改之前,务必备份重要数据并参考服务器的用户手册以获取准确的操作指南。