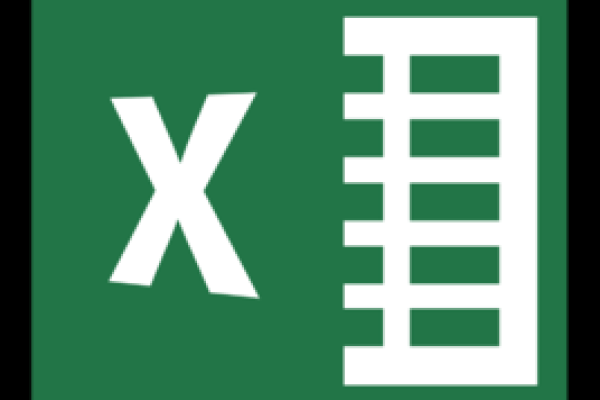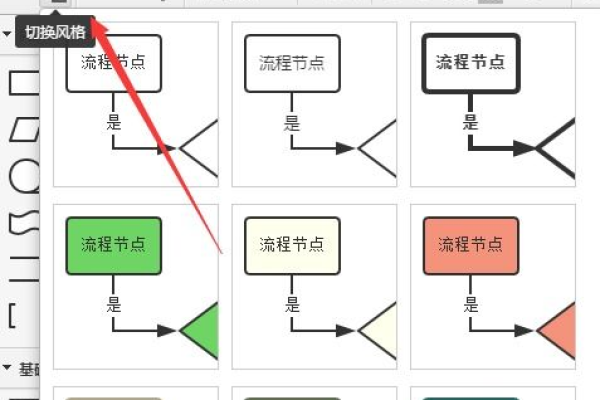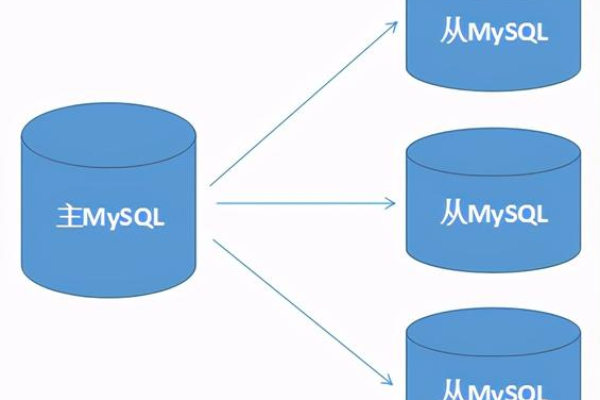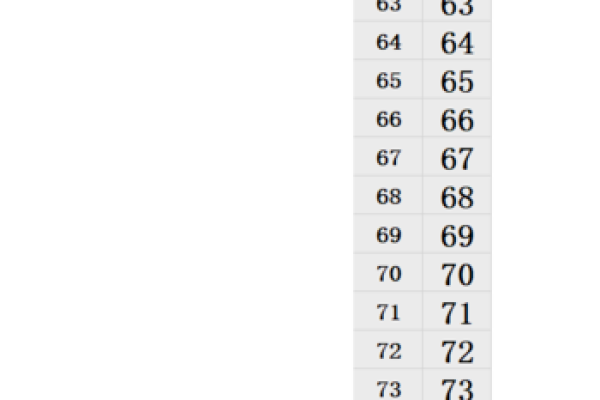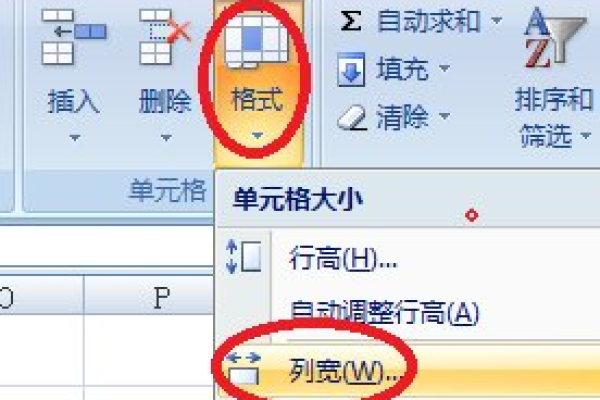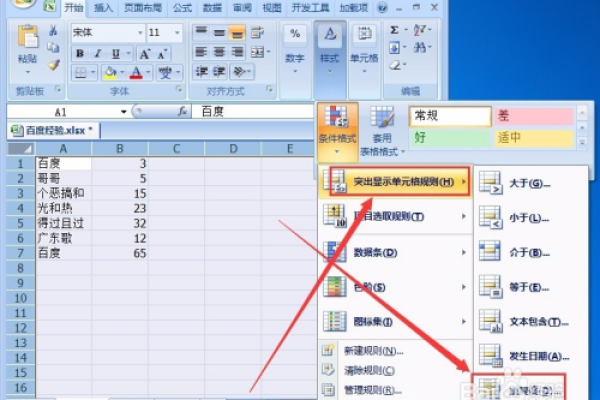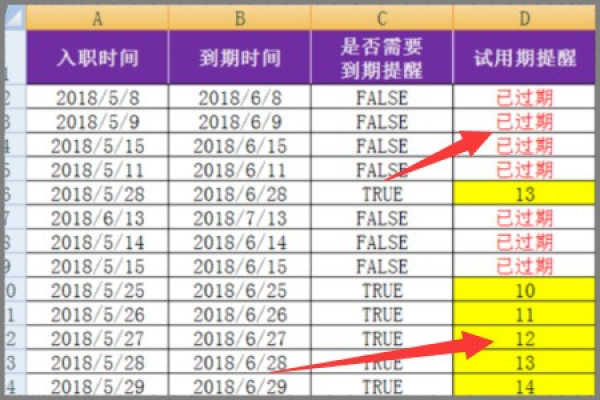怎么用WPS将Excel文档数据进行行列转置
- 行业动态
- 2024-04-22
- 3895
在WPS中,将Excel文档数据进行行列转置是一项非常常见的操作,通过行列转置,我们可以方便地调整数据的排列方式,以满足不同的需求,下面是详细的技术教学,帮助您轻松完成行列转置操作。
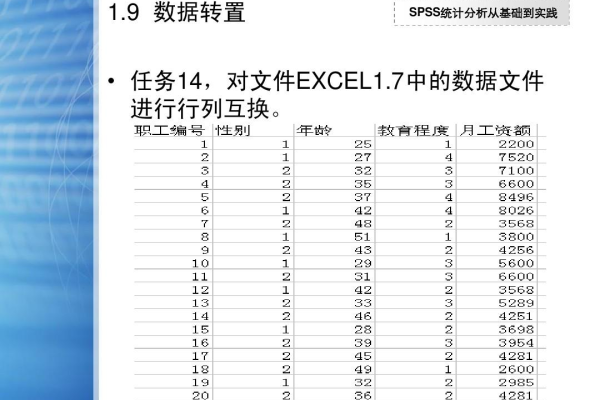
1、打开WPS表格软件:您需要打开电脑上安装的WPS表格软件,如果您还没有安装,请前往官网下载并安装。
2、打开Excel文档:在WPS表格软件中,点击左上角的“文件”菜单,选择“打开”,然后找到您要进行行列转置的Excel文档,双击打开。
3、选择要转置的数据区域:在Excel文档中,使用鼠标拖动选择您要进行行列转置的数据区域,请注意,选择的区域应该包括所有要转置的数据,且不要包含任何空白行或列。
4、复制选中的数据:在选择好数据区域后,按下键盘上的“Ctrl+C”组合键,将选中的数据复制到剪贴板。
5、插入新的工作表:在Excel文档中,点击底部的“新建工作表”按钮,插入一个新的工作表,在新的工作表中,我们将进行行列转置操作。
6、粘贴数据:在新的工作表中,选择一个空白单元格,按下键盘上的“Ctrl+V”组合键,将剪贴板中的数据粘贴到新工作表中。
7、进行行列转置:在新工作表中,选中刚刚粘贴的数据区域,点击顶部菜单栏中的“数据”选项卡,在“数据工具”区域中,点击“转置”按钮,此时,您会发现数据区域的行列已经发生了转置。
8、调整数据格式:如果需要进行进一步的格式调整,您可以使用WPS表格软件提供的各种功能,您可以调整单元格的字体、颜色、边框等样式;您还可以对数据进行排序、筛选、汇总等操作。
9、保存修改:在进行完行列转置和格式调整后,您需要保存修改,点击左上角的“文件”菜单,选择“另存为”,然后选择保存位置和文件名,最后点击“保存”按钮。
10、关闭Excel文档:在完成所有操作后,您可以关闭Excel文档,点击左上角的“文件”菜单,选择“关闭”,然后再次确认关闭操作。
通过以上步骤,您就可以在WPS中将Excel文档数据进行行列转置了,需要注意的是,行列转置操作会改变数据的排列方式,因此在进行操作前,请确保您已经备份好原始数据,WPS表格软件还提供了丰富的功能和选项,可以帮助您更好地处理和分析数据,如果您在使用过程中遇到问题,可以查阅WPS官方文档或在线教程,获取更多帮助和支持。
WPS表格软件提供了简单易用的行列转置功能,让您可以轻松地调整Excel文档数据的排列方式,通过掌握上述技术教学,您可以轻松完成行列转置操作,满足不同的数据处理需求,希望本回答对您有所帮助,祝您在使用WPS表格软件时取得良好的效果!
如果您还有其他关于WPS表格软件的问题,欢迎随时提问,我们将竭诚为您提供帮助和支持,也欢迎您分享您的经验和技巧,与更多的用户共同学习和进步,祝您在使用WPS表格软件的过程中,收获满满的知识和技能!
本站发布或转载的文章及图片均来自网络,其原创性以及文中表达的观点和判断不代表本站,有问题联系侵删!
本文链接:http://www.xixizhuji.com/fuzhu/228607.html