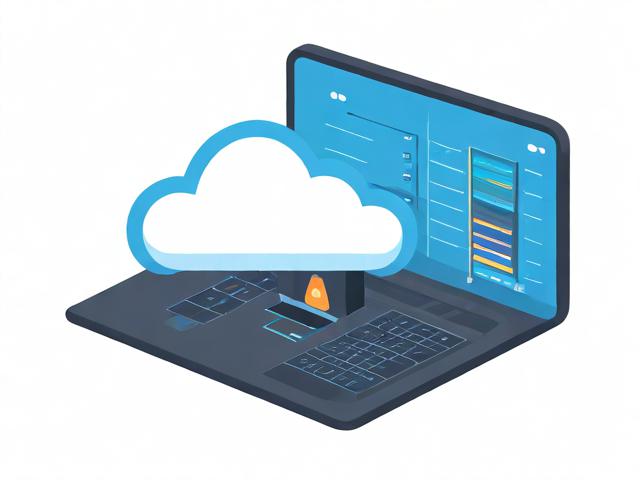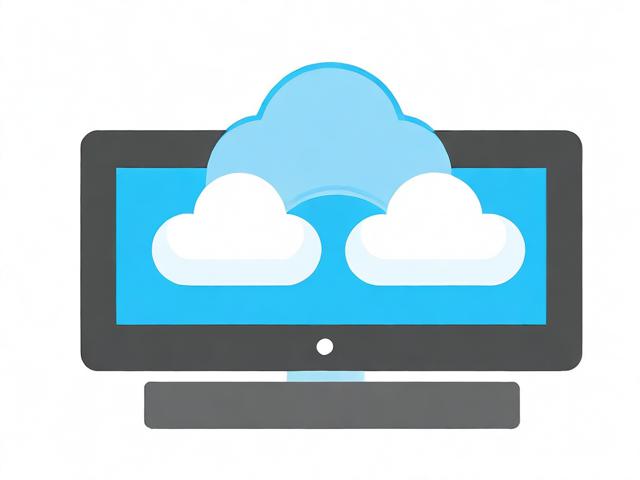如何选择合适的代码审查工具来提升软件开发质量?
- 行业动态
- 2024-08-15
- 3
代码审查工具
在软件开发过程中,代码审查(Code Review)是确保代码质量和项目成功的关键步骤,它不仅帮助团队发现和修复代码中的错误,还促进了知识共享和团队成员之间的协作,为了提高代码审查的效率和效果,许多自动化的代码审查工具被开发出来,这些工具可以帮助开发者自动检测代码中的潜在问题,包括但不限于语法错误、代码风格不一致、潜在的性能问题以及安全破绽等。
常见的代码审查工具
以下是一些广泛使用的代码审查工具,它们支持不同的编程语言和开发环境:
1.SonarQube
支持语言: Java, C#, C/C++, PLSQL, Cobol等二十几种编程语言
特点: 提供静态代码分析,支持包括代码质量管理平台,可以支持包括Java、Groovy、JavaScript等二十几种编程语言的代码质量管理与检测。
2.ESLint
支持语言: JavaScript
特点: 是一个开源的JavaScript代码检查工具,可以帮助开发者实施编码规范并发现代码中的语法错误和潜在问题。
3.Pylint
支持语言: Python
特点: 检查Python代码是否符合编程规范,帮助开发者识别语法错误、结构错误以及可能的逻辑问题。

4.RuboCop
支持语言: Ruby
特点: 一个Ruby静态代码分析工具,用于强制推行特定的编码标准并排除代码臭味。
5.Helm
支持语言: Haskell
特点: 提供了一套完整的Haskell代码静态分析工具集,旨在帮助开发者编写出更加清晰、正确和高效的代码。
6.CodeRush
支持语言: 支持.NET家族语言
特点: 提供重构和代码检查功能,帮助开发者提高代码质量和维护性。
使用代码审查工具的优势

提高代码质量:自动检测代码中的错误和不一致性,减少人工审查的负担。
促进团队协作:通过共享代码审查的结果,团队成员可以相互学习,共同提高。
加速开发过程:及时发现并解决问题,避免将错误带到生产环境,减少后期的维护成本。
维护代码标准:确保所有团队成员遵循相同的编码标准和最佳实践,提高代码的可读性和可维护性。
如何选择合适的代码审查工具
选择适合自己项目需求的代码审查工具时,可以考虑以下几个因素:
支持的编程语言:选择支持你项目中使用的主要编程语言的工具。
集成能力:考虑该工具是否能与你的开发环境和工作流程无缝集成。
定制化和配置:查看工具是否允许自定义规则以符合团队的编码标准。
社区和支持:一个活跃的社区和良好的技术支持可以在遇到问题时提供帮助。

性能和资源占用:评估工具运行时对系统资源的占用,确保它不会显著影响开发效率。
相关问答FAQs
Q1: 代码审查工具能否完全替代人工代码审查?
A1: 虽然代码审查工具能够自动检测出许多类型的错误和问题,但它们无法完全替代人工代码审查,人工审查能够从更高层次上理解代码逻辑和业务需求,发现那些自动化工具难以识别的设计问题和逻辑错误,结合使用自动化工具和人工审查是最佳的实践方式。
Q2: 如何确保团队成员都遵循相同的编码标准?
A2: 需要制定一套明确的编码标准和最佳实践指南,并确保每个团队成员都能够访问和理解这些标准,选择或配置代码审查工具以强制执行这些标准,通过定期的培训和代码审查会议来强化这些标准,鼓励团队成员相互学习和提醒,以保持编码标准的一致性。