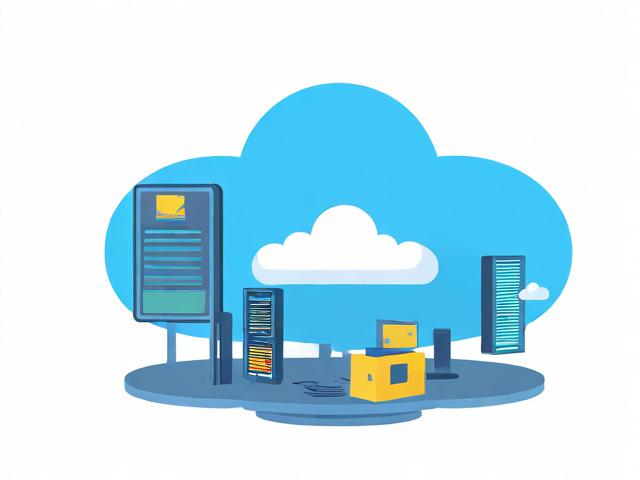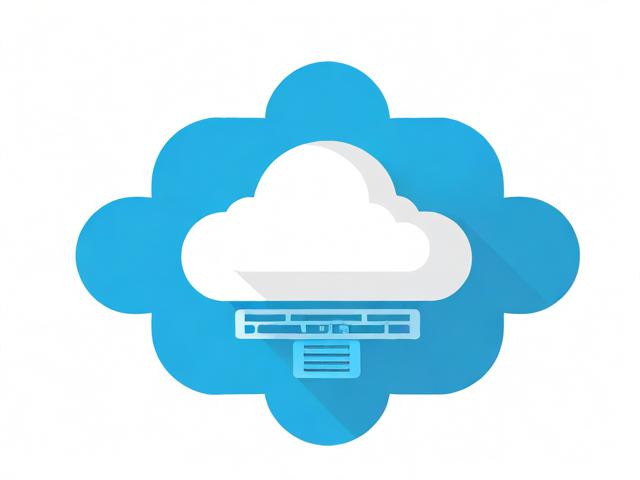联想手机怎样恢复出厂设置,lenovo手机怎么恢复出厂设置(lenovo的手机怎么恢复出厂设置)
- 行业动态
- 2023-12-06
- 1
朋友们,你们知道联想手机怎样恢复出厂设置,lenovo手机怎么恢复出厂设置这个问题吗?如果不了解该问题的话,小编将详细为你解答,希望对你有所帮助!
联想手机怎么强制恢复出厂设置联?
1、方法一:通过系统设置进行恢复出厂 步骤1:打开联想手机的设置应用,点击“备份和重置”选项;步骤2:在新页面中,选择“恢复出厂设置”选项;步骤3:对提示信息进行确认,点击“立即重置”按钮,等待设备完成还原操作。
2、第一步:备份重要数据 恢复出厂设置就意味着手机上所有的数据都将被删除,因此在操作之前一定要备份好自己的重要数据,例如通讯录、短信、照片、音乐等。备份的方法也很简单,可以通过云服务或数据线连接电脑进行备份。
3、接下来,进入设置菜单。在联想手机中,设置菜单通常可以在应用程序列表中找到。在设置菜单中,向下滚动并找到“备份和重置”选项。在“备份和重置”选项中,你会看到“恢复出厂设置”选项。这个选项通常在列表的底部。
4、问题十:联想手机进入recovery模式怎么恢复出厂设置 联想手机进入recovery模式恢复出厂设置方法为:【Recovery模式下5个选项分别解释如下】:Reboot system now—重启手机。apply update from external storage—外部存储升级。
5、部分机型可能有默认的密码,为1234 ;若设置手机锁屏密码,则恢复出厂时也需要输入锁屏的密码。操作恢复出厂设置会清除机身的数据,注意备份机身的重要资料。
6、首先打开手机,在应用中找到“系统设置”,点击打开。进入“系统设置”后,下拉找到“备份和重置”,点击进入。进入“备份和重置”后,找到并点击恢复出厂设置。
联想手机恢复出厂设置方法
1、方法一:通过系统设置进行恢复出厂 步骤1:打开联想手机的设置应用,点击“备份和重置”选项;步骤2:在新页面中,选择“恢复出厂设置”选项;步骤3:对提示信息进行确认,点击“立即重置”按钮,等待设备完成还原操作。
2、接下来,进入设置菜单。在联想手机中,设置菜单通常可以在应用程序列表中找到。在设置菜单中,向下滚动并找到“备份和重置”选项。在“备份和重置”选项中,你会看到“恢复出厂设置”选项。这个选项通常在列表的底部。
3、联想手机重置系统的步骤如下:首先打开手机,在应用中找到“系统设置”,并点击打开;其次进入“系统设置”后,随即下拉找到“备份和重置”,并点击进入;接着进入“备份和重置”后,找到并点击“恢复出厂设置”。
联想手机如何在工程模式中恢复出厂设置?
1、那就是在机关机的状态下,同时按住“开机键”+“音量+”键差不多3秒左右松手就可以进去recovery重启模式界面了。 在进入重启模式界面的时候,选择简体中文模式(用音量键上下选择,用电源键确认,界面底部有提示)。

2、先把手机彻底关闭手机,手机关机情况下先按下电源键,然后马上同时按下音量下键+音量上键不要松手,过一会就会进入recovery了,recovery模式中按音量上下键表示选择,按电源键和home键表示确定。
3、长按音量上键+电源键,震动后进入工程模式,然后选择恢复出厂设置。具体操作如下:关机状态下长按音量上键+电源键,手机震动重启后松开电源键,保持按音量键直至进入Recovery模式。
4、若联想手机进入工程模式,可通过“wipe data、wipe cache”等选项来实现恢复出厂设置,但该操作会丢失个人数据。若有异常可联系售后站点帮忙检测。
5、联想a380t进入工程模式恢复出厂设置的方法:先把手机彻底关闭手机;手机关机情况下先按下电源键,然后同时按下音量下键+音量上键不要松手,过一会就会进入recovery了。
6、若进入工程模式,通常可尝试选择wipe data/factory reset以及wipe cache partition或者清除数据来实现恢复出厂设置(ps:该操作会清除设备机身存储中的所有数据,若可以,建议备份好资料,以免数据丢失)。
联想手机怎样恢复出厂设置的方法?
方法一:通过系统设置进行恢复出厂 步骤1:打开联想手机的设置应用,点击“备份和重置”选项;步骤2:在新页面中,选择“恢复出厂设置”选项;步骤3:对提示信息进行确认,点击“立即重置”按钮,等待设备完成还原操作。
在开始这个过程之前,你需要提前备份所有的数据。恢复出厂设置会将所有的数据清除,包括你的联系人、照片、音乐等等。备份重要数据的最好方法是将它们同步到你的电脑或者云存储服务中。接下来,进入设置菜单。

恢复出厂设置:首先,在锁屏界面错误输入密码五次后,进入手机锁屏解锁方式选择界面。在这里,输入您百度账号注册的手机号或用户名,并输入密码进行验证,或者选择其他方式进行验证。
【方法】:【桌面】-【设置】-【高级设置】-【恢复出厂设置】-【恢复】。注:恢复出厂设置前建议先将手机的重要文件备份。
联想手机如何重置系统
在联想手机的主屏幕上找到“设置”图标,点击进入设置页面。第三步:进入恢复出厂设置界面 在设置页面中,向下滑动,找到“备份和重置”选项并点击进入。在备份和重置页面中,点击“恢复出厂设置”选项。
方法一:通过系统设置进行恢复出厂 步骤1:打开联想手机的设置应用,点击“备份和重置”选项;步骤2:在新页面中,选择“恢复出厂设置”选项;步骤3:对提示信息进行确认,点击“立即重置”按钮,等待设备完成还原操作。
接下来,进入设置菜单。在联想手机中,设置菜单通常可以在应用程序列表中找到。在设置菜单中,向下滚动并找到“备份和重置”选项。在“备份和重置”选项中,你会看到“恢复出厂设置”选项。这个选项通常在列表的底部。
进入手机设置,“备份和重置”。选择“恢复出场设置”,再选择“恢复所有数据”。在下一步操作中,您需要选择之前备份的文件,等待恢复完成即可。
联想手机进入recovery模式的方法如下: 完全关闭电源。按住电源键和音量下键(或音量+)不放,然后按电源键打开手机。 当屏幕出现“联想”启动画面时,即松开电源键和音量键。

【方法】:【桌面】-【设置】-【高级设置】-【恢复出厂设置】-【恢复】。注:恢复出厂设置前建议先将手机的重要文件备份。
联想手机忘记密码怎么恢复出厂设置?详细图文教程
恢复出厂设置:首先,在锁屏界面错误输入密码五次后,进入手机锁屏解锁方式选择界面。在这里,输入您百度账号注册的手机号或用户名,并输入密码进行验证,或者选择其他方式进行验证。
拯救者y70手机忘记密码可以按以下操作回复出厂模式:关机:长按手机的电源按钮,选择关机选项,确认关闭手机。进入恢复模式:按住手机的音量上键和电源键同时不放,直到手机进入恢复模式。
恢复出厂设置进入手机的recovery模式,清除数据恢复出厂设置。此方法会是手机恢复至出厂状态,手机上的个人数据、资料、通讯录、应用均会丢失,如果SD卡上有重要资料也请在操作前将SD卡移除出手机。
使用谷歌账号进行重置:如果你的手机与谷歌账号绑定,可以尝试多次输入错误密码,直到系统提示你使用谷歌账号进行解锁。你可以使用相同的谷歌账号进行解锁,或者使用其他已经绑定的账号进行解锁。
但是手机中的数据也会被清除,且无法恢复,建议您再回忆一下是否通过云备份或其他方式备份过手机数据。
到此,以上就是小编对于lenovo的手机怎么恢复出厂设置的问题就介绍到这了,希望介绍的几点解答对大家有用,有任何问题和不懂的,欢迎各位老师在评论区讨论,给我留言。