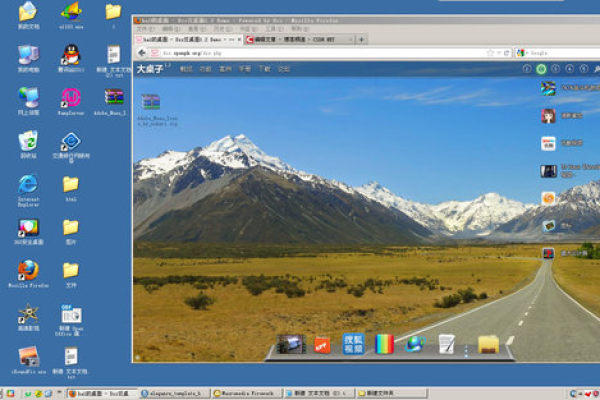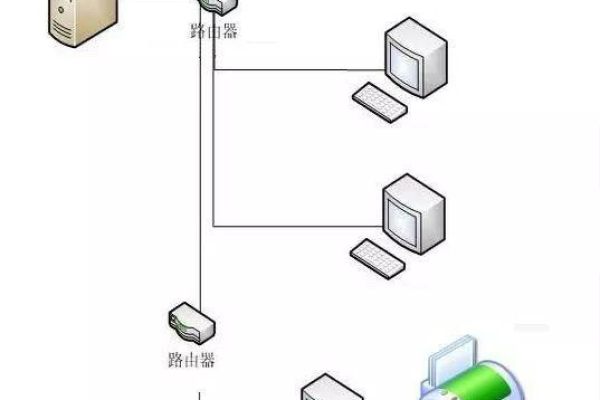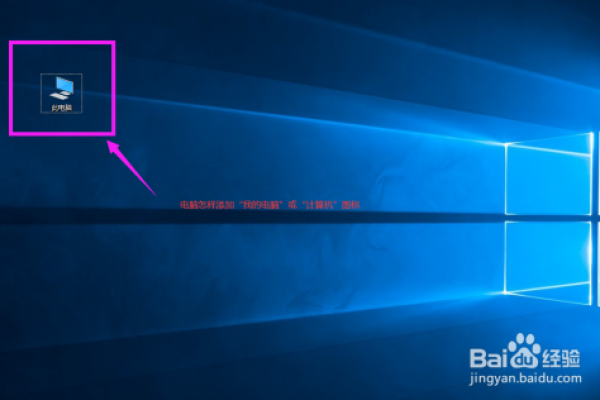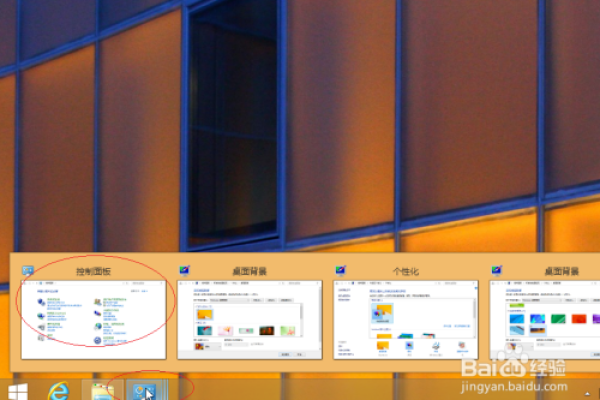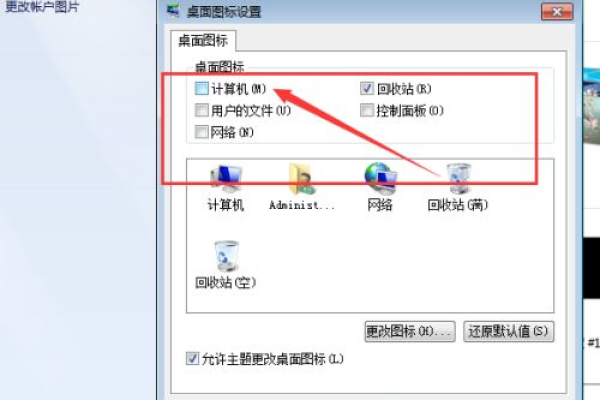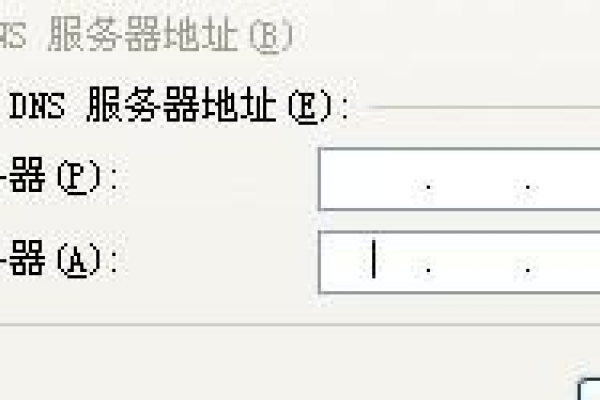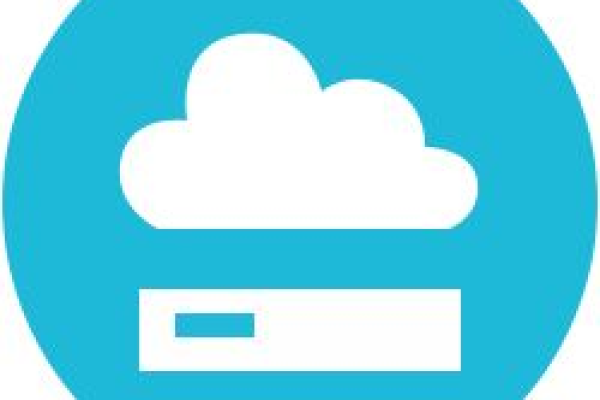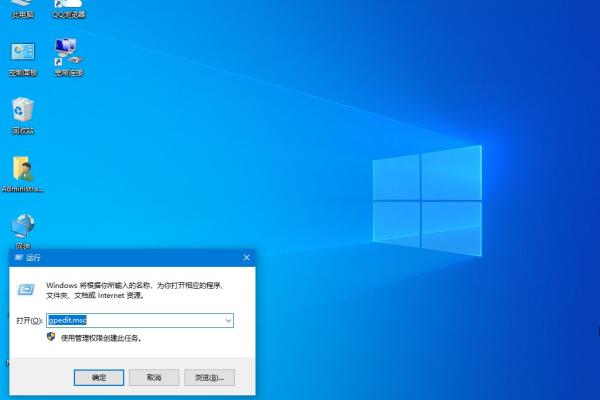如何设置服务器使其桌面显示为计算机图标?
- 行业动态
- 2024-11-13
- 2516
服务器桌面显示计算机通常指的是在 服务器上安装图形用户界面(GUI),以便用户可以通过类似桌面操作系统的方式来访问和管理服务器。这通常涉及安装一个桌面环境,如GNOME、KDE或XFCE等,以及必要的软件和工具。
服务器桌面显示计算机
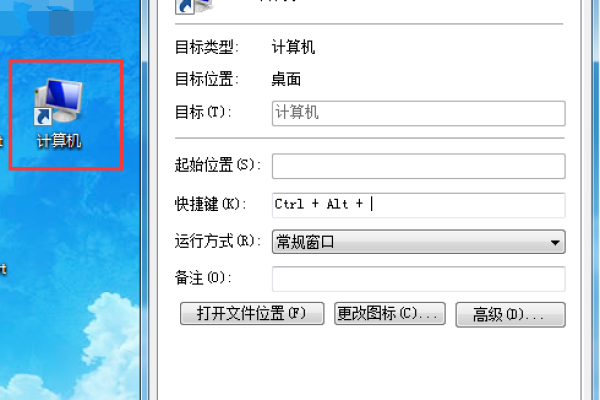
背景介绍
在现代信息技术环境中,服务器扮演着至关重要的角色,它们不仅支持企业的日常运营,还确保数据的存储和处理,许多服务器操作系统默认设置下并不显示“我的电脑”或“此电脑”图标,这可能会让习惯于使用这些图标的用户感到不便,本文将详细介绍如何在Windows Server 2012及更高版本的服务器上显示“我的电脑”图标,并提供一些常见问题的解答。
如何在Windows Server 2012及更高版本上显示“我的电脑”图标
Windows Server 2012/2016
从Windows Server 2012开始,微软取消了服务器桌面个性化设置功能,导致用户桌面上默认只有一个回收站的图标,以下是恢复“我的电脑”图标的步骤:
方法一:
1. 按Win+R键打开运行对话框。
2. 输入以下命令并回车:
rundll32.exe shell32.dll,Control_RunDLL desk.cpl,,0
3. 在弹出的窗口中勾选“计算机”图标,然后点击确定。
方法二:
1. 按Win+R键打开运行对话框。
2. 输入以下命令并回车:
rundll32.exe shell32.dll,Control_RunDLL desk.cpl,,0
3. 在弹出的窗口中选择“计算机”图标,然后点击应用。
Windows Server 2019及更高版本
对于Windows Server 2019及更高版本,操作步骤与Windows Server 2012/2016类似,但界面可能略有不同。
方法一:
1. 按Win+R键打开运行对话框。
2. 输入以下命令并回车:
rundll32.exe shell32.dll,Control_RunDLL desk.cpl,,0
3. 在弹出的窗口中勾选“此电脑”图标,然后点击确定。
方法二:
1. 按Win+R键打开运行对话框。
2. 输入以下命令并回车:
rundll32.exe shell32.dll,Control_RunDLL desk.cpl,,0
3. 在弹出的窗口中选择“此电脑”图标,然后点击应用。
常见问题解答(FAQs)
Q1: 如何更改Windows Server桌面上的图标数量?
A1: 可以通过组策略编辑器来更改桌面上的图标数量,具体步骤如下:
1、按Win+R键打开运行对话框。
2、输入gpedit.msc并回车,打开组策略编辑器。
3、导航到“用户配置 > 管理模板 > 桌面”。
4、找到“删除桌面上的‘此电脑’图标”并将其设置为“未配置”或“已禁用”。
5、重启计算机后生效。
Q2: 如果上述方法不起作用怎么办?
A2: 如果上述方法无法解决问题,可以尝试以下几种解决方案:
1、检查系统更新:确保你的Windows Server系统是最新版本,有时更新可以解决此类问题。
2、重启Windows资源管理器:按Ctrl+Shift+Esc打开任务管理器,找到“Windows资源管理器”进程,右键单击并选择“重新启动”。
3、创建新的用户账户:有时候问题可能出在当前用户配置文件上,尝试创建一个新用户账户并登录,看看是否能正常显示图标。
4、修复系统文件:使用系统文件检查器(SFC)扫描并修复损坏的系统文件,打开命令提示符(以管理员身份运行),输入sfc /scannow并回车。
通过以上方法和建议,用户可以有效地解决Windows Server桌面上不显示“我的电脑”图标的问题,提高工作效率和使用体验,希望这篇文章对你有所帮助!
以上就是关于“服务器桌面显示计算机”的问题,朋友们可以点击主页了解更多内容,希望可以够帮助大家!
本站发布或转载的文章及图片均来自网络,其原创性以及文中表达的观点和判断不代表本站,有问题联系侵删!
本文链接:https://www.xixizhuji.com/fuzhu/22478.html