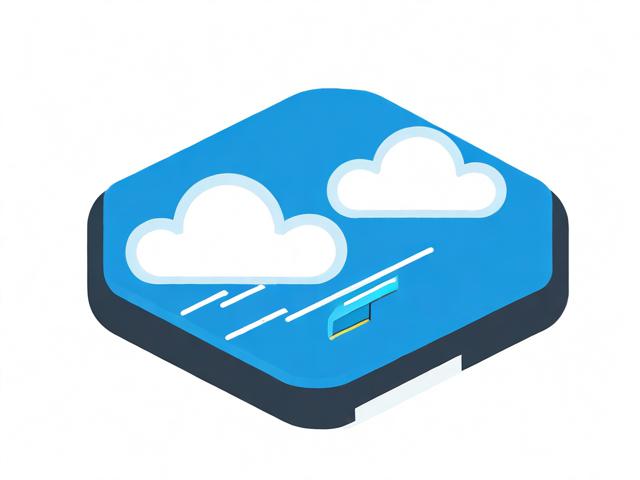Windows 10三大隐含窗格应用分别是什么呢
- 行业动态
- 2023-12-29
- 1
Windows 10三大隐含窗格应用分别是什么呢?
在Windows 10操作系统中,有三个隐藏的窗格应用,它们分别是“开始”菜单、任务视图和快速操作中心,这三个窗格应用虽然不如桌面上的图标直观,但它们在某些场景下能够提高工作效率,让用户更加便捷地管理文件和应用程序,下面将详细介绍这三个窗格应用的功能及使用方法。
开始菜单(Start Menu)
开始菜单是Windows 10系统中最为重要的窗格之一,它位于屏幕左下角,包含了系统托盘、应用程序列表、设置和文档等快捷方式,通过开始菜单,用户可以轻松访问各种应用程序、设置和管理工具。
1、系统托盘(System Tray)
系统托盘位于屏幕右下角,通常用于显示系统通知、网络连接状态等信息,在开始菜单中,点击系统托盘区域的向上箭头,可以打开系统托盘面板,在这里可以关闭或重新打开一些系统设置和应用程序。
2、应用程序列表(Application List)
应用程序列表位于开始菜单的左侧,包含了所有已安装的应用程序和系统文件夹,用户可以通过拖放应用程序图标到桌面或固定到任务栏来调整应用程序的排列顺序,还可以通过搜索框输入关键词来快速找到需要的应用程序。
3、设置(Settings)
在开始菜单中,点击设置图标可以打开Windows设置页面,在这里可以对操作系统的各种设置进行修改,如更改显示、声音和触控设置,以及更新系统和驱动程序等。
4、文档(Documents)
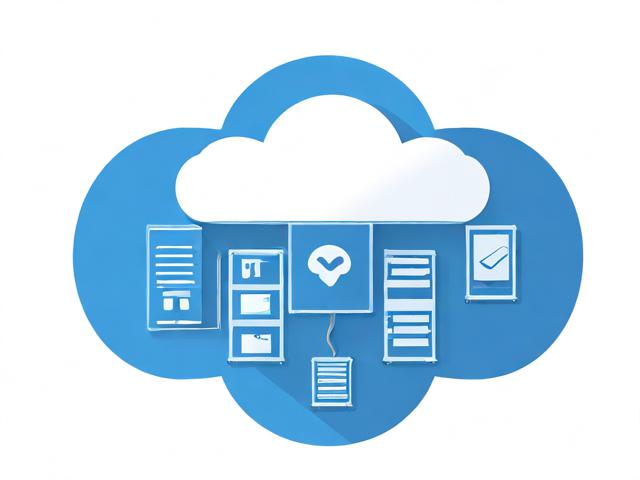
文档窗格包含了用户常用的文档和文件夹,如文档、下载、图片、音乐等,用户可以通过拖放文件到此窗格来快速访问和管理这些文件,还可以通过右键点击文档窗格中的文件夹,选择在此处打开命令来打开文件夹。
任务视图(Task View)
任务视图是一个全新的多任务管理界面,它允许用户在一个窗口中同时查看和管理多个正在运行的应用程序,任务视图可以在屏幕底部的任务栏上找到,当用户按下键盘上的Ctrl+Shift+Esc组合键时,或者点击任务视图按钮时,会弹出任务视图窗口。
1、切换窗口(Switch Window)
在任务视图窗口中,用户可以通过鼠标左键单击某个应用程序窗口来切换到该应用程序,或者使用快捷键Win+左/右箭头键来切换窗口,还可以通过鼠标滚轮来上下滚动查看所有打开的窗口。
2、应用组(App Groups)
任务视图提供了应用组功能,可以将相关的应用程序归类到一个分组中,方便用户快速切换和管理这些应用程序,要创建应用组,只需右键点击任务视图窗口中的某个分组,然后选择“新建应用组”,接着将相关的应用程序拖放到新创建的应用组中即可。
3、快速预览(Quick Preview)

在任务视图中,用户可以对选中的文件进行快速预览,如查看图片、视频和文档等,要启用快速预览功能,请确保已安装了相应的软件(如Microsoft Office)。
快速操作中心(Quick Action Center)
快速操作中心是一个包含常用操作快捷方式的新界面,它位于屏幕右下角的通知区域,通过快速操作中心,用户可以快速访问常用的设置、设备和其他功能。
1、常用操作(Quick Actions)
快速操作中心提供了一组常用操作快捷方式,如:获取Cortana、显示或隐藏任务栏、投影屏幕等,用户可以通过单击这些快捷方式来执行相应的操作,要添加自定义快捷方式,请右键点击快速操作中心中的空白区域,选择“添加更多快捷方式”,然后从列表中选择需要添加的操作。
2、设备(Devices)
快速操作中心还提供了设备相关快捷方式,如:更改显示器设置、连接或断开蓝牙设备等,要添加自定义设备操作,请右键点击快速操作中心中的空白区域,选择“添加更多设备操作”,然后从列表中选择需要添加的操作。
相关问题与解答:
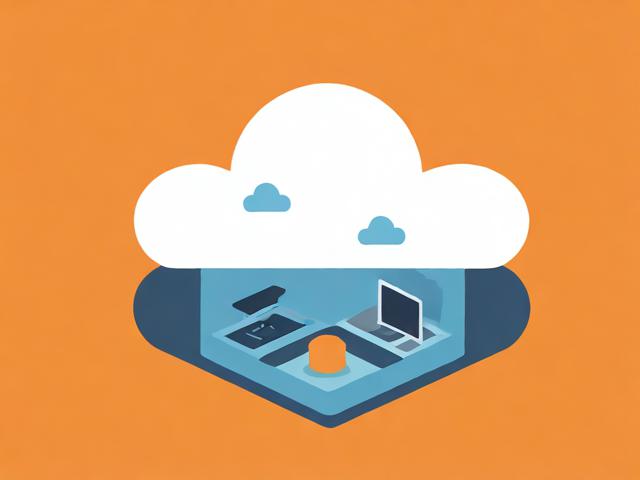
Q1:如何在任务视图中创建新的窗口?
A1:在任务视图中,按下Ctrl+Shift+N组合键即可创建一个新的窗口,也可以通过点击任务视图按钮或按下Win+左箭头键来创建新窗口。
Q2:如何关闭任务视图?
A2:要关闭任务视图,可以点击任务栏上的任务视图按钮,或者按下Win+Tab组合键切换回桌面窗口,还可以使用快捷键Alt+F4来关闭任务视图。
Q3:如何将任务视图固定到任务栏?
A3:要将任务视图固定到任务栏,请右键点击任务栏上的任意位置,选择“工具栏”>“新建工具栏”,然后将鼠标移到新创建的任务栏上,接下来,将鼠标移到任务视图按钮上并按住不放,直到出现一个矩形框将其固定到任务栏上即可。