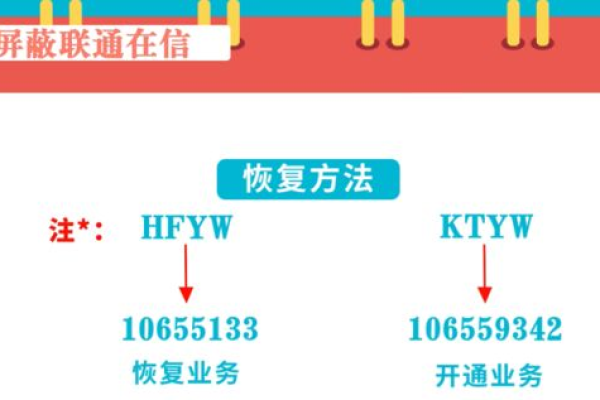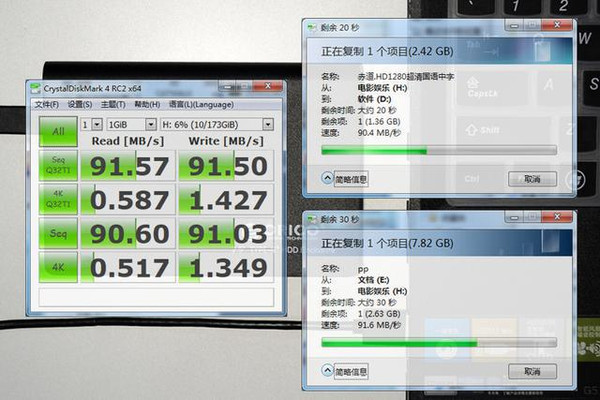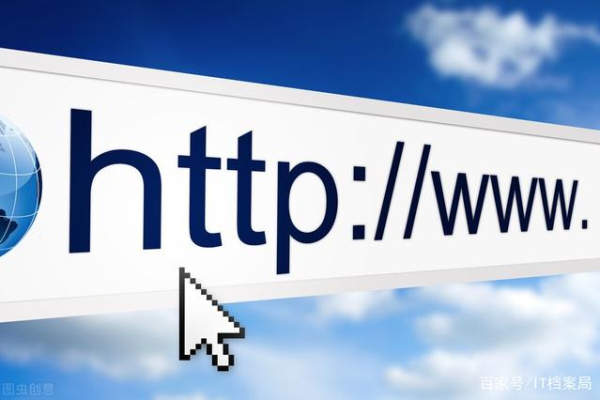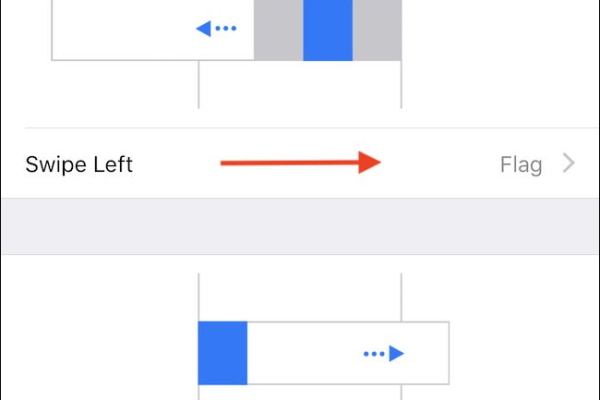如何配对罗技键盘 [USB 接收器、蓝牙、iPad]
- 行业动态
- 2024-02-04
- 4271
配对罗技键盘:插USB接收器或开蓝牙连接,iPad通过蓝牙设置。
罗技键盘以其卓越的工艺和稳定的性能受到许多用户的喜爱,为了适应不同用户的使用场景,罗技提供了多种连接方式,包括USB接收器、蓝牙以及与iPad的配对,下面将详细介绍如何通过这些方式配对你的罗技键盘。
USB接收器配对
对于使用USB接收器的罗技键盘,配对过程通常相当简单直观。
1、检查键盘和接收器:确认你的罗技键盘支持USB接收器连接,并找到随附的USB接收器。
2、插入接收器:将USB接收器插入电脑或iPad的USB端口中。
3、开启键盘:按照键盘上的说明开启键盘电源(如果有电源开关)。
4、自动识别:大多数情况下,操作系统会自动检测到新硬件,并安装所需的驱动程序,一旦安装完成,键盘即可使用。
5、手动配对:如果系统没有自动识别键盘,你可能需要手动在系统的蓝牙设置中搜索并配对键盘。
蓝牙配对
如果你的罗技键盘支持蓝牙连接,那么可以按照以下步骤进行配对。
1、开启蓝牙:确保你的电脑或设备的蓝牙功能已打开,并且处于可被发现的状态。
2、进入配对模式:按住键盘上的配对按钮(通常是带有蓝牙标志的按钮),直到相应的LED指示灯闪烁,表明键盘进入了配对模式。
3、选择设备进行配对:在电脑或设备的蓝牙设置中搜索新的蓝牙设备,找到你的罗技键盘并进行配对。
4、输入配对码:如果系统要求输入配对码,通常这个码是“0000”或“1234”,或者参考键盘的使用手册。
5、完成配对:完成配对后,你的罗技键盘应该可以正常通过蓝牙连接使用了。
iPad配对
对于iPad用户来说,配对罗技键盘也是一个简单直接的过程。
1、检查兼容性:确保你的罗技键盘支持与iPad配对使用。
2、使用蓝牙配对:参照上述蓝牙配对的方法,将键盘与iPad配对。
3、使用Smart Connector:如果你的iPad支持Smart Connector(如某些iPad Pro模型),你还可以使用专为iPad设计的罗技键盘配件,这些键盘通常不需要配对,只需连接到iPad的Smart Connector即可。
4、使用Lightning接口:对于旧款iPad,你也可以使用带有Lightning接口的罗技键盘,通过Lightning接口连接。
相关问题与解答
Q1: 我的罗技键盘无法通过USB接收器连接到电脑,怎么办?
A1: 首先检查USB接收器是否完好无损,并且正确插入电脑的USB端口,然后尝试在设备的设备管理器中查找未知设备,并更新或重新安装驱动程序,如果问题依旧存在,尝试使用键盘上的配对按钮重新进行配对。
Q2: 蓝牙连接时,我无法在我的设备中找到罗技键盘,这是怎么回事?
A2: 确保键盘已经置于配对模式,并且设备的蓝牙功能是打开且处于可发现状态,如果键盘仍然不显示,尝试重启键盘和设备,或者重置键盘的蓝牙设置。
Q3: 为什么罗技键盘在连接到iPad后不能正常工作?
A3: 确认你的键盘与iPad兼容,并且已经正确配对,如果是通过Smart Connector连接,请检查连接是否牢固,对于使用第三方键盘管理应用的情况,确保应用已更新至最新版本。
Q4: 罗技键盘连接到我的设备后,某些键不工作,如何解决?
A4: 这可能是因为键盘布局与设备不完全兼容,你可以尝试更新键盘的固件,或者在设备的设置中查看是否有关于外接键盘的特定配置选项,如果问题依然存在,联系罗技客服寻求进一步帮助可能是一个好主意。
本站发布或转载的文章及图片均来自网络,其原创性以及文中表达的观点和判断不代表本站,有问题联系侵删!
本文链接:http://www.xixizhuji.com/fuzhu/224126.html
![如何配对罗技键盘 [USB 接收器、蓝牙、iPad] 第1张 如何配对罗技键盘 [USB 接收器、蓝牙、iPad] 第1张](https://img.xixizhuji.com/zb_users/upload/2024/11/20241129024358173281943821229.jpg)