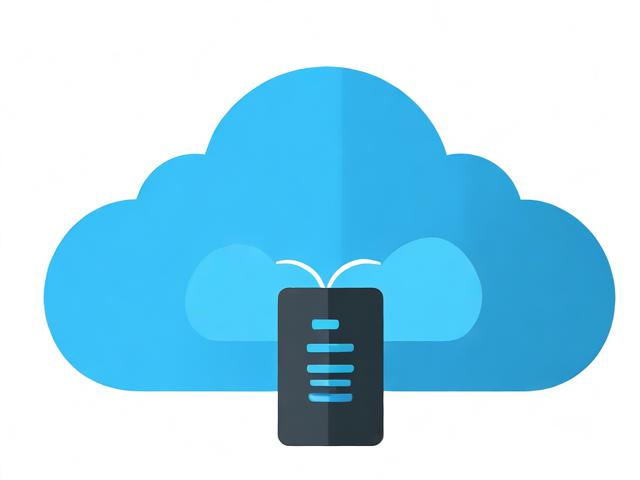代码托管平台如何增强软件开发的安全性和协作效率?
- 行业动态
- 2024-08-09
- 6
代码托管是一个软件开发过程中的重要环节,它允许多人同时在不同的功能上工作而不会发生代码冲突,通过代码托管,团队成员可以在完成功能开发后将其合并到主分支,这个过程常通过代码审查来确保新加入的代码质量,代码托管平台如CODING和CodeHub提供了安全管控、成员权限管理、分支保护合并、在线编辑和统计服务等功能。
认证文件在多个领域都有其特定用途,在产品认证中,认证文件证明了某个产品已通过必要的质量和安全性测试,这些文件对于产品的市场准入至关重要,因为它们向消费者和监管机构保证了产品的合规性和可靠性,在网络安全领域,认证文件可以用于证明网站或网络服务的安全标准,增强用户信任。
代码托管的作用与重要性:
促进团队协作:
允许多名开发人员同时工作,提高效率。
支持功能的并行开发,减少等待时间。
通过代码审查保证代码质量。
提高软件质量:
持续集成确保每次提交的代码都经过自动化测试。
通过合并前的代码审查避免潜在的错误和问题。
版本控制和安全管理:
提供版本控制系统,帮助管理代码的历史版本。

加强安全性措施,防止未授权访问和数据泄露。
云端服务和工具集成:
提供云端代码仓库,方便跨地域协同。
集成多种开发工具,增加开发便利性。
认证文件的用途和重要性:
确保产品和服务的合格性:
证明产品或服务已通过相关质量和安全性测试。
是市场准入的必要条件之一。

增强消费者信心:
提供可信赖的质量标志,增加消费者对产品的信任。
标识符合国际或国内认可的标准。
法律和规范要求:
满足法规需求,如强制性产品认证系统。
助于企业遵守行业标准和法律法规。
网络安全和身份验证:
在网络安全领域,用于证明网站的SSL证书等。
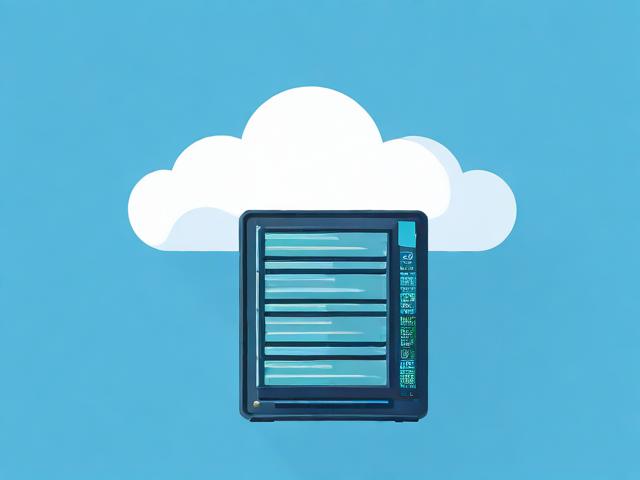
实现身份验证和数据加密。
FAQs:
Q: 如何选择适合的代码托管平台?
A: 考虑平台的流行度、支持的版本控制系统、安全性、配套的开发工具及是否支持私有仓库等因素。
Q: 认证文件主要包括哪些类型?
A: 包括产品认证证书、服务认证证书和管理体系认证证书等。