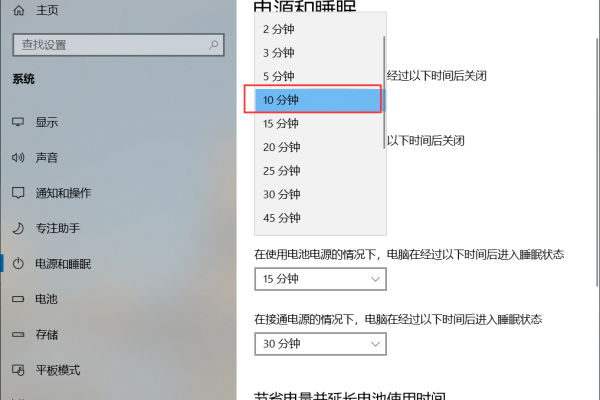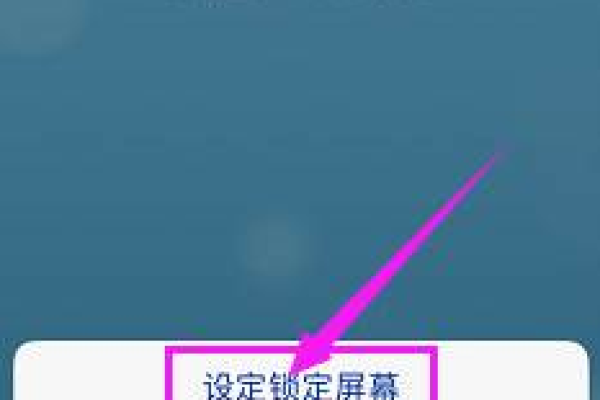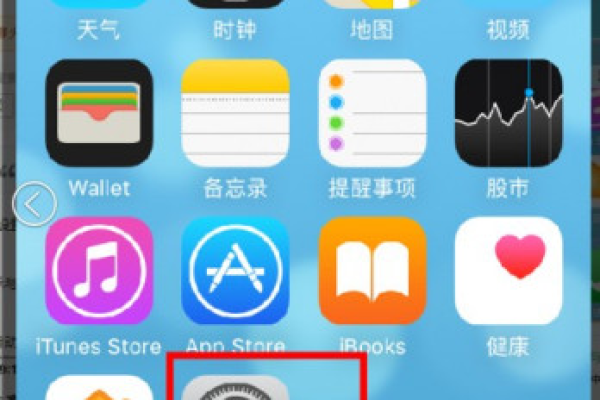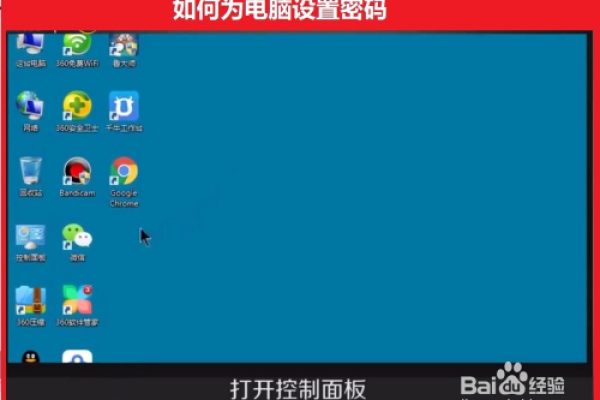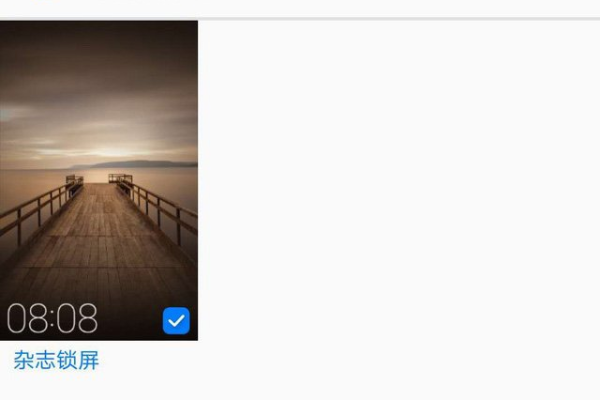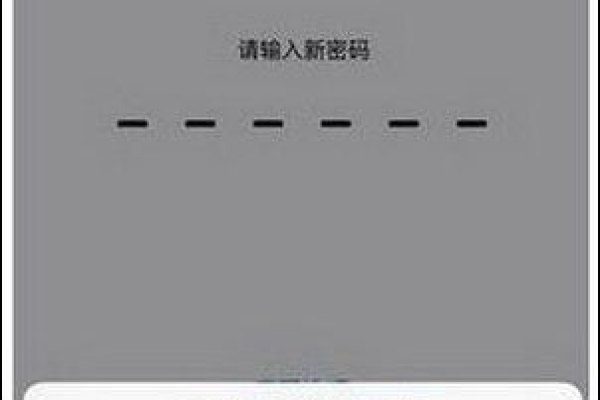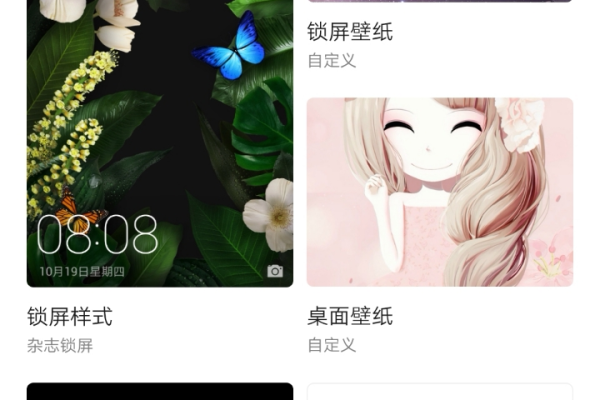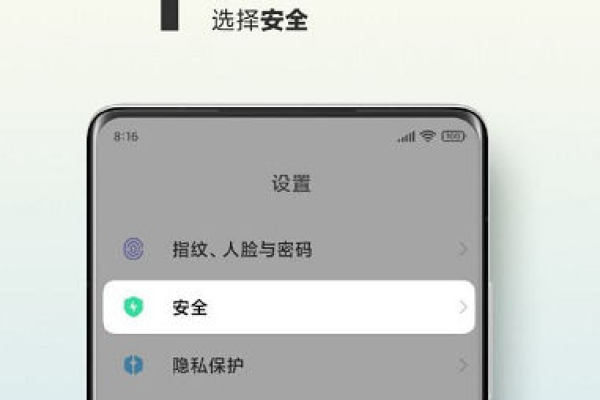mac如何锁屏幕
- 行业动态
- 2024-05-07
- 2262
在Mac上,您可以使用以下方法锁定屏幕:按下Control+Command+Q键或按下Control+Shift+Eject键。
在Mac操作系统中,锁定屏幕是一种保护您的隐私和数据安全的重要方式,当您离开电脑时,锁定屏幕可以防止他人查看您的个人信息或进行未经授权的操作,以下是如何在Mac上锁定屏幕的详细步骤:
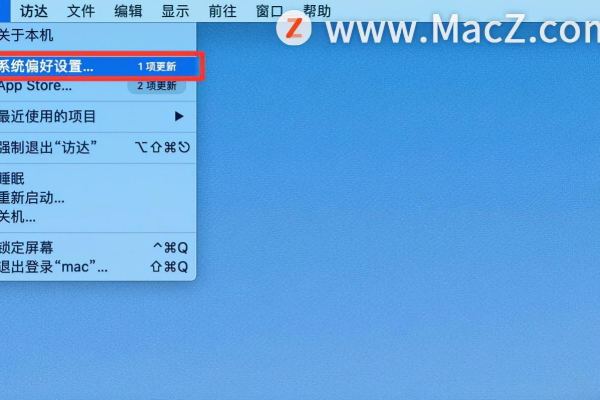
1、使用键盘快捷键
您可以通过键盘快捷键快速锁定Mac屏幕,请按照以下步骤操作:
a. 确保您的Mac已开机并处于活动状态。
b. 同时按住Control(控制)键和Shift(换挡)键。
c. 然后按下电源键,这将立即锁定您的Mac屏幕。
2、使用Apple菜单
您还可以通过点击苹果菜单来锁定Mac屏幕,请按照以下步骤操作:
a. 确保您的Mac已开机并处于活动状态。
b. 单击屏幕左上角的苹果图标。
c. 在下拉菜单中,选择“锁定屏幕”选项,这将立即锁定您的Mac屏幕。
3、使用Dock栏
如果您的Dock栏上有锁定图标,您可以直接点击它来锁定Mac屏幕,请按照以下步骤操作:
a. 确保您的Mac已开机并处于活动状态。
b. 将鼠标移到Dock栏上的锁定图标上。
c. 单击锁定图标,这将立即锁定您的Mac屏幕。
4、设置自动锁定时间
您还可以设置Mac在一段时间内未使用后自动锁定屏幕,请按照以下步骤操作:
a. 单击屏幕左上角的苹果图标,然后选择“系统偏好设置”。
b. 在“系统偏好设置”窗口中,单击“桌面与屏幕保护”。
c. 在“屏幕保护”选项卡下,找到“在以下时间后开始屏幕保护”部分,然后选择一个时间间隔,您可以选择5分钟、10分钟或30分钟等。
d. 勾选“在恢复时要求输入密码”复选框,以确保在解锁屏幕时需要输入密码。
e. 单击“确定”按钮保存设置,现在,当您在设定的时间间隔内未使用Mac时,它将自动锁定屏幕。
5、使用Touch ID或Face ID
如果您的Mac配备了Touch ID或Face ID功能,您还可以使用这些生物识别技术来解锁和锁定屏幕,请按照以下步骤操作:
a. 确保您的Mac已开机并处于活动状态。
b. 将手指放在Touch ID传感器上(如果您使用的是带有Touch ID的MacBook Pro),或者将脸部对准Face ID摄像头(如果您使用的是带有Face ID的MacBook Pro)。
c. 系统将自动解锁并进入桌面,要锁定屏幕,只需合上笔记本电脑的盖子或将显示器关闭即可,当您再次打开盖子或显示器时,系统将要求您使用Touch ID或Face ID进行身份验证。
通过以上方法,您可以方便地在Mac上锁定屏幕,保护您的隐私和数据安全,下面是一个相关问答FAQs,以帮助您更好地了解如何在Mac上锁定屏幕:
FAQs
Q1: 我可以在Mac上设置多个用户账户吗?如果可以,如何切换用户?
A1: 是的,您可以在Mac上设置多个用户账户,要切换用户,请按Command + Control + F3键或Fn + Command + F3键(如果您使用的是带有Touch Bar的MacBook Pro),这将显示一个登录界面,您可以在其中选择要登录的用户账户,要添加新用户账户,请转到“系统偏好设置”>“用户与群组”,然后单击左下角的锁图标并输入管理员密码以更改设置,创建新用户后,您可以使用上述方法切换到该用户账户。
Q2: 如果我不想让我的孩子访问我的Mac,我应该如何设置家长控制?
A2: Mac提供了家长控制功能,可以帮助您限制孩子对某些应用程序和网站的访问,要设置家长控制,请转到“系统偏好设置”>“家长控制”,然后单击左下角的锁图标并输入管理员密码以更改设置,在家长控制窗口中,您可以为每个用户账户设置限制,包括允许访问的应用程序、网站、购买内容等,您还可以设置时间限制,以防止孩子在特定时间段内使用Mac。
本站发布或转载的文章及图片均来自网络,其原创性以及文中表达的观点和判断不代表本站,有问题联系侵删!
本文链接:http://www.xixizhuji.com/fuzhu/219078.html